Posted 11:51 a.m. Saturday, Jan. 6, 2024

Better for Everyone
There are two complimentary tools that allow you to check the accessibility of your course against a set of compliance criteria outlined by the Web Content Accessibility Guidelines (WCAG). This helps ensure that your canvas course is usable and understandable for your students including those with disabilities.
Accessibility checkers such as the two outlined below, help identify issues such as: Missing alternative text for images which aid students with visual impairment; Insufficient color contrast between text and background to aid our colorblind students, and improper heading structure that helps screen readers correctly “read” the content to a student. There are just a few of the elements of your canvas course that are checked by these programs.
1. Built-in Canvas Accessibility Checker
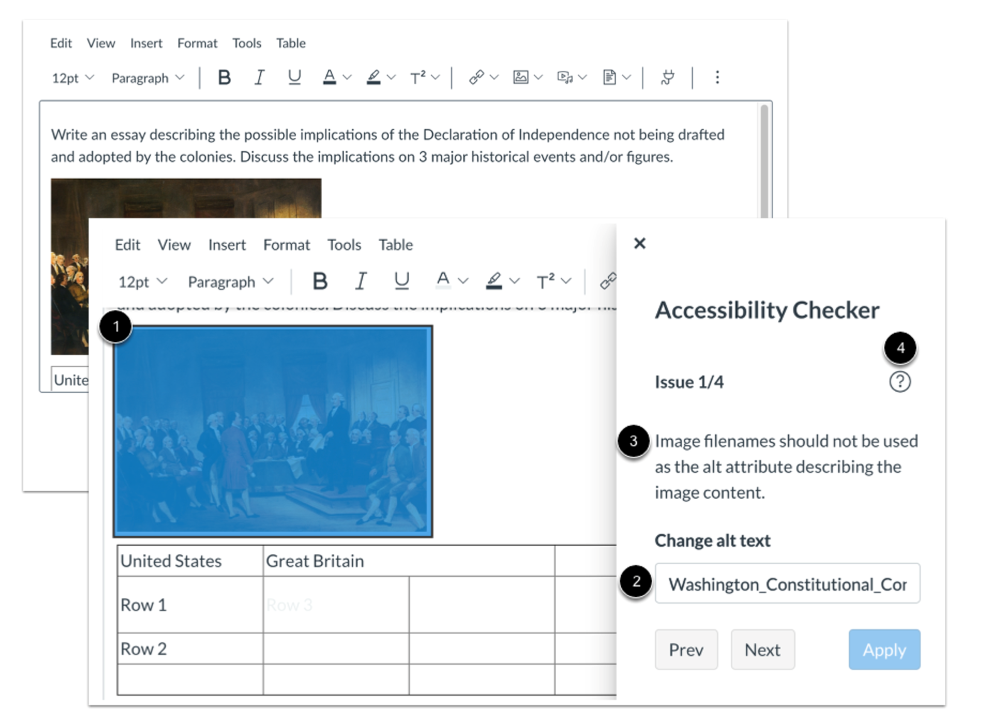
The Canvas accessibility checker detects accessibility errors within the Rich Content Editor (the window you type your content into). However, this tool only verifies content created in the Rich Content Editor, not your whole course.
If any issues are detected, the checker will display a badge with the number of issues detected (see figure below for illustration).
When an issue is detected, the affected area is indicated in the Rich Content Editor area (1). A side window will pop up and describe the issue that has been detected (2 & 3). To gain additional information about the accessibility issue, you can click on the <?> in the upper right corner (4).
Once you have addressed the issue, you will need to click the apply button in the bottom right corner to indicate you accept the change you have made. If additional issues are identified, you can click next and move on to subsequent issues. Don’t forget that apply button! If you don’t apply the change, and you exit the checker, your changes won’t be saved, and you will have to start over all again!
2. UDOIT
The Universal Design Online Content Inspection Tool (pronounced "You Do It) is a tool enabled in Canvas that allows you as an instructor to identify accessibility issues in your courses. When you enable UDOIT, it will scan your course, generate a report, and provide you with resources on how to access the accessibility issues identified in your course. UDOIT will identify errors and provide suggestions to a variety of areas in your WHOLE course (not just the Rich Content Editor).
UDOIT checks the following areas:
• Announcements
• Assignments
• Discussions
• Files
• Pages
• Syllabus
• Module URLs
Here are some things that UDOIT looks for:
• Use of headings in page structure
• Alternative text for images.
• Table headers
• Color contrast
• Video captions
Once UDOIT has identified the issues in your course, it will offer suggestions for you in the U FIX IT tool. Take a few moments to watch the this video that provides you with a brief overview of how UDOIT works and how U FIX IT can help you determine a suitable fix for any issues identified.
So why is it important to check the accessibility of your course? While you may not always be aware, your students could have visual impairments, hearing impairments, or cognitive impairments that may prevent them from accessing some of the content in your canvas course if it is presented in a particular way.
Accessibility is how you make your course components and content available to ALL your students. We encourage this for a variety of reasons: 1. It provides equal access to everyone, especially people with disabilities; 2. It promotes usability; 3. It's the law, and 4. It's the right thing to do.
The tools briefly outlined above, allow you as the instructor to take the necessary steps to make your course inclusive and equitable for all your students regardless of their differing abilities.
Now it’s Your Turn!
It's your turn to give it a go yourself and check accessibility in your course. Go ahead and open the desired course and click on the Course Accessibility Checker in the navigation menu toward the bottom (See the figure above).
1. Run a UDOIT report on your course to see what accessibility issues you may have.
2. Once you have done that use the U FIX IT tool to address at least one issue of accessibility.
Questions? Reach out to CATL@uwlax.edu
