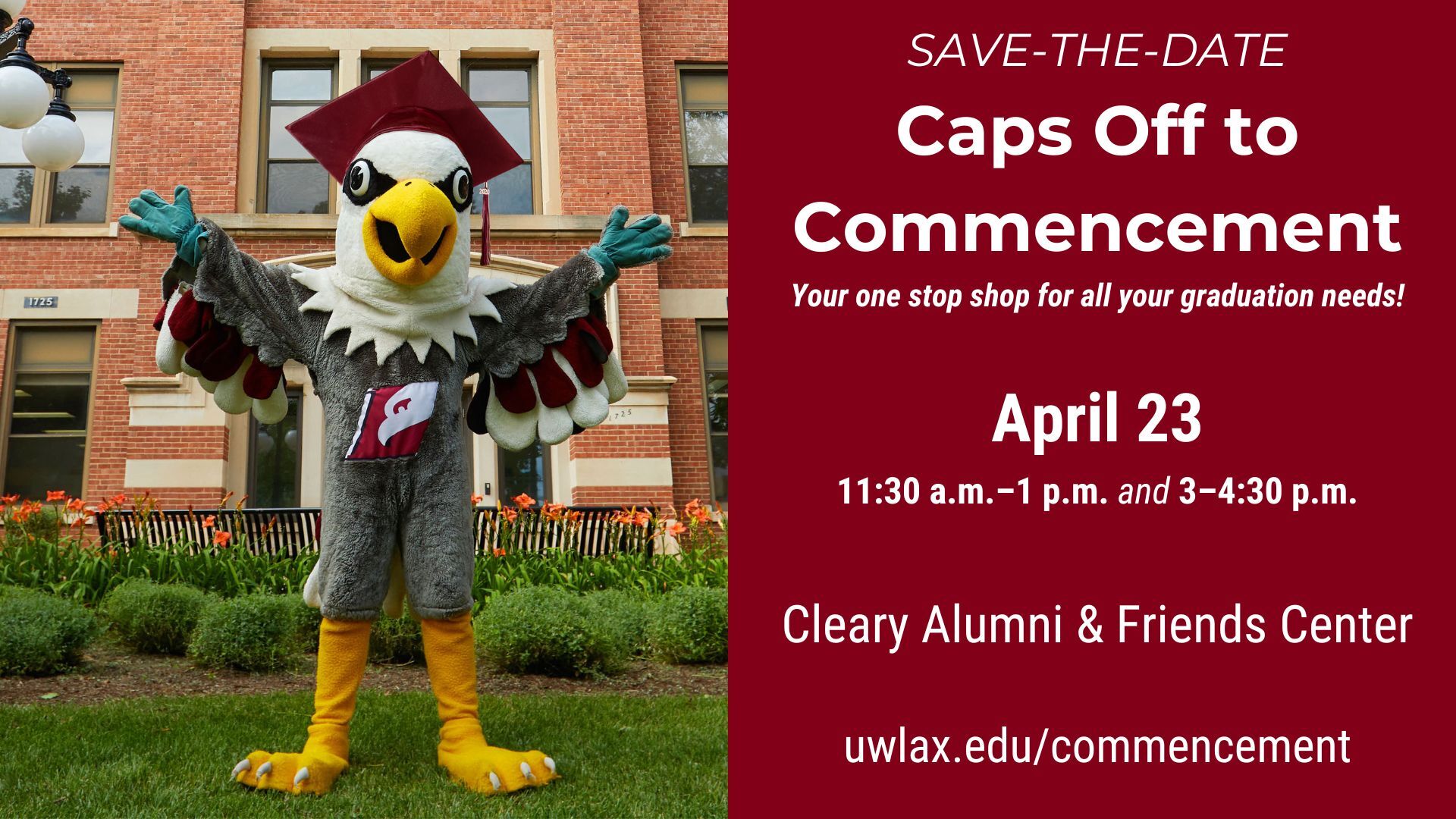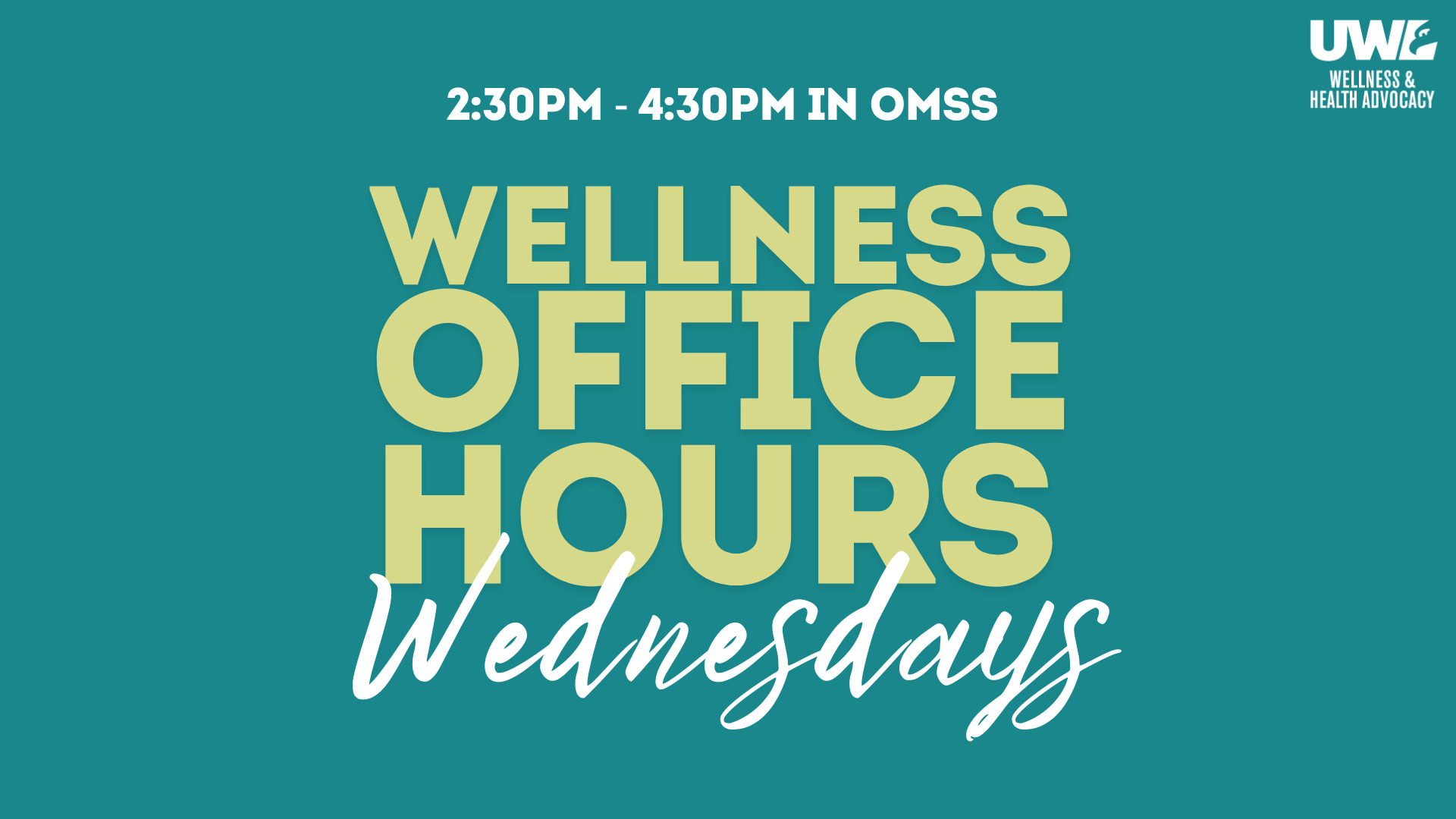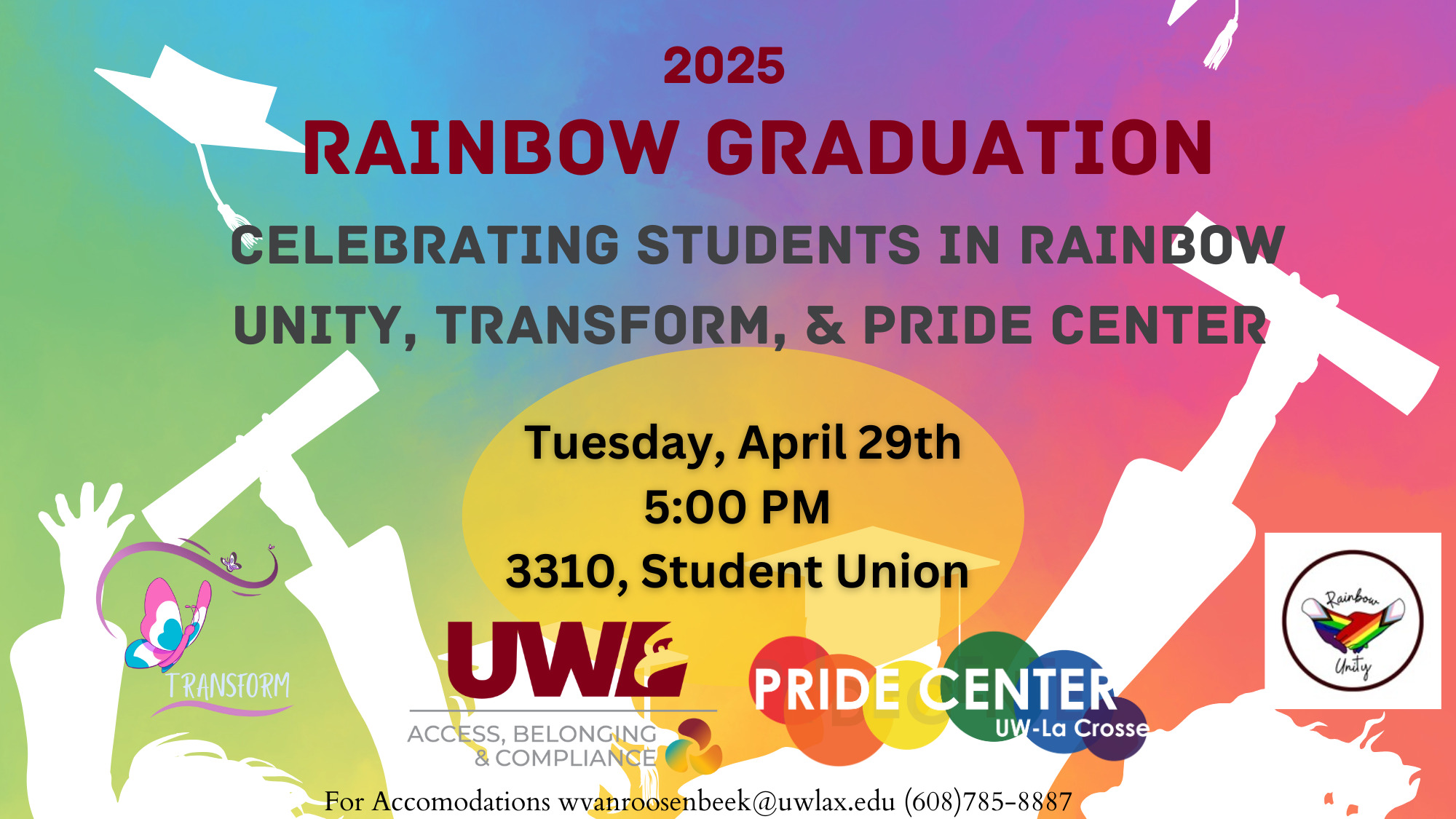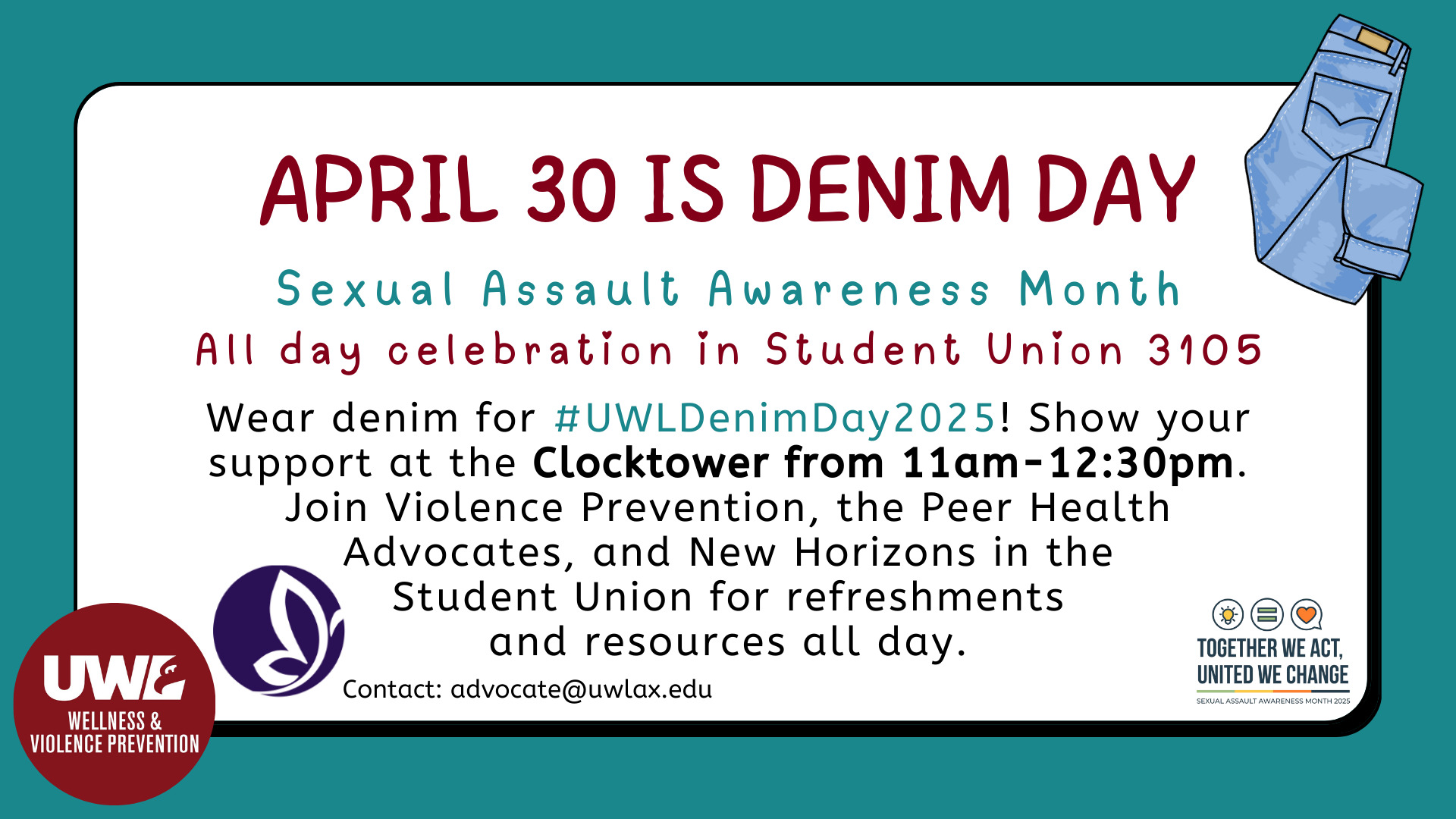Student resources
A page within Disability Resource Center
Below you will find helpful information for students including ACCESS Connect/DRConnect Guides, information about the Limited Flexibility accommodations, Smartpen Instructions, and Community Resources.
ACCESS Connect/DRConnect Student Guide
Requesting Accommodations
Video Guide:Requesting Accommodations Video Step-By-Step Guide
Step-by-Step Guide
- Login to DRConnect
- Complete the required E-Form Agreements
- Under Accommodation Requests, click on the + symbol that reads “Add Requests for # Classes (Current Term)” to go to the Accommodation Request Page
- Under Accommodations Requests, go to Step: Select Courses to choose which courses you want.
- If you are planning to request the same accommodations to all classes, select “Apply the same accommodations to all selected courses”
- Select the accommodations you wish to request for the course or select “I do not need accommodations for this course”
- Once you have selected all of your accommodation requests, under Step: Final Step, select Submit Request.
Modifying Requests for Current Term
- Login to DRConnect
- Under Accommodation Requests, select the class you’d like to modify your request.
- Select or un-select the desired accommodation(s), select “Update Request”
- The status of your request will be changed to “Pending Changes (Student)” and will be sent to your advisor for approval.
Requesting and Modifying Accommodations for Future Terms
- Login to DRConnect
- On the left-hand menu, under “Accommodations” select “List Requests”
- This page will display the current term, future terms if available, and previous terms.
- In the term you’d like to request accommodations, select the + symbol “Add requests”, to request follow Steps 4 – 6; to modify follow steps 8-10.
Scheduling ACCESS Center/DRC Quizzes and Exams
Video Guide:Alternative Testing Video Step-By-Step Guide
Step-by-Step Guide
- Login to DRConnect using your NETID and Password
- On the left-hand side menu, select “Alternative Testing”
- Under “Schedule an Exam”, select the course you would like to schedule, and click “Schedule an Exam”
- Review the Terms and Conditions
- Under the Exam Request Tile
- Choose an option under “Available Exam Dates”
- Select the Exam Date listed and continue to Step 7
- If your exam date is not listed, select “The Exam I’m Scheduling Is Not Listed” > select the “Exam Type”, “Date”, “Time”, and “Standard Length Of Exam”, skip to Step 8
- Confirm that the listed “Date” and “Time” are correct.
- Check which accommodations you will be using during this exam.
- Include any additional information or notes for ACCESS Center Staff in “Do You Have Any Additional Information To Include Regarding This Exam?”
- Click “Add Exam Request” to submit the request
Updating/Cancelling Exam Requests
- Login to ACCESS Connect using your NETID and Password
- On the left-hand side menu, select “Alternative Testing”
- Under “Upcoming Exams Scheduled”, select “View” of the exam you’d like to update
- Updating: Make the suggested changes you’d like to update, once all your changes are entered, scroll to the bottom under “Form Submission”, select “Update Exam Request”
- Canceling: On the “Cancel Exam Request” Tile, click the down arrow, select a cancellation reason and click Cancel Exam Request, you will be prompted to confirm your selection.
Limited Flexible Attendance and Due Dates
Video Guide:Flex Plan Video Step-By-Step Guide
Step-by-Step Guide
- Login to DRConnect
- Request your Limited Flexible Attendance and Limited Due Date accommodation
- Once your request has been sent to faculty, they will complete a Flex Plan for everyone in the class with Limited Flexible Attendance and/or Limited Due Date accommodations.
- Once your faculty has completed the Flex Plan you will receive an email about the completed Flex Plan.
- Review the Flex Plan and if you have any concerns, contact your ACCESS Center Advisor as soon as possible.
Viewing your Flex Plans in DRConnect
- Login to DRConnect
- On the lefthand side, under “Accommodations”, select Flex Plan
- You will see the status of all of your Flex Plans (see below)
- You can “View” completed plans
Flex Plan Statuses via DRConnect
- Flex Plan Home Screen Statuses
- Not Initiated = A flex plan needs to be completed
- Waiting for Staff Review = DRC Staff reviewing
- Waiting for Instructor Response = Reviewed by DRC staff and Instructor is reviewing.
- Completed = Completed
Alternative Format (Digital Textbooks)
Step-by-Step Guide
- Login to DRConnect
- Under Accommodations, click “Alternative Formats”
- Click “Review Requests or Add Books”
- Under “Request Alternative Formats” you can select the books you would like as a digital textbook.
- Once processed, the books will show up with a Download link. Check back periodically as this process could take a few weeks.
Limited Flexibility Accommodation Guide
Limited Flexible Attendance and Due Date Guide Intro
Background
The University of Wisconsin-La Crosse’s (UWL) Disability Resource Center (DRC) approves Limited Flexible Attendance and Limited Flexible Due Date Accommodations for students with documented chronic or episodic disabilities. Qualified students with a disability may need to miss class due to a disability related reason and require some flexibility when accessing courses at UWL. The Limited Flexible Attendance and Limited Due Date Accommodations is meant to provide reasonable flexibility and does not allow students to have unlimited or excessive absences or unlimited need for due date extensions.
The DRC has provided some intentional guidelines to provide structure and clear expectations for students and faculty. Instructors will complete a review of each class to determine the amount of flexibility appropriate for their learning environment. Students will have the ability to discuss these accommodations with their DRC advisor to ensure their disability-related needs are met to ensure access to the course. There may be some cases that students need additional flexibility. We recommend those cases be addressed on a case-by-case basis between the student and their DRC Advisor.
Limitations
The DRC recognizes the unique nature of the Limited Flexible Attendance and Limited Due Date Accommodations have the following limitations:
- Unlimited and excessive absences and extended due dates are unreasonable.
- Accommodations not permitted for students not registered with the DRC.
- Accommodations may not cause a fundamental alteration of course objectives or essential components of the course.
- Accommodations may not be permissible where class attendance, due dates, and/or participation can be demonstrated to be an essential component of the course (e.g., internships, certain class periods, lab assignments that are time-bound).
- Students are responsible for making up any missed course materials and for communicating promptly with their instructors.
Helpful Considerations
- If instructors already offer considerable flexibility in their course syllabus, this can be taken into consideration when determining the number of disability-related absences.
- Lab courses and other once-per-week courses may substantially limit the number of disability-related absences due to the nature of the course.
- If a student or instructor have concern about the number of flexible days/due dates or need additional consultation, they should reach out to their DRC Advisor.
- If a student is getting close to their maximum number of disability-related absences, they should schedule a meeting with their DRC Advisor.
- Instructors will complete a Flex Plan for the class rather than a plan for each individual student.
Procedure
Determining Eligibility
- Student meets with DRC Advisor to discuss disability and accessibility needs.
- In accordance with our Interactive Process, the DRC advisor determines eligibility of accommodation after reviewing all relevant documentation.
- DRC Staff will review the Limited Flexible Attendance and Limited Flexible Due Date Accommodations separately to determine eligibility.
- During this process, DRC staff will advise students of the limitations of this accommodation as well as their unique needs.
- If the DRC Staff determines a student is eligible for either the Limited Flexible Attendance and/or Limited Flexible Deadline Accommodation, DRC Staff will adjust the student’s record appropriately and allow for the student to request the accommodation.
Requesting and Implementing the Accommodation
- Once eligible, students will request the Limited Flexible Attendance and/or the Limited Due Date accommodation through DRC.
- Instructors will be notified via email about the students request.
- Instructors will need to complete a Flex Plan for their class (please note that this will apply to all limited flexible accommodation eligible students in the class and will only need to be completed once).
- For Limited Flexible Attendance Accommodations, Instructors will be asked to review the rubric below and select from one of the following statements:
- My class structure fits within the Limited Flexibility Attendance Rubric and I will adhere to the maximum number of absences as outlined in the rubric.
- My class offers more flexibility than what is outlined in the Limited Flexibility Attendance Rubric and the course absence policy will be followed.
- My class cannot offer as much flexibility as outlined in the Limited Flexibility Attendance Rubric. I have consulted with ACCESS Center Staff and determined that the maximum number of absences allowed will be…
- Instructors should contact the DRC as soon as possible to consult if choosing this option.
- DRC Staff will ask instructors questions as outlined in Appendix – Individualized Course Analysis
- For Limited Flexible Due Date Accommodations, the ACCESS Center recommends that only 20% of assignments, quizzes, and tests be allowed to have extended due dates. Instructors will be prompted to answer the following questions:
- What is 20% of assignments, quizzes, and tests (e.g., 2 assignments, 4 quizzes, and 1 test)?
- How long do students have to turn in missing assignments or reschedule missed quizzes/tests?
- Which, if any, assignments cannot be covered under the Limited Flexible Due Date accommodation?
- For Limited Flexible Attendance Accommodations, Instructors will be asked to review the rubric below and select from one of the following statements:
- Once the Instructor has completed the agreement the student will receive a copy of the completed agreement.
- If the student believes they need more flexibility, the student should contact their DRC Advisor as soon as possible.
- If students reach their maximum allotted absences, they should contact their DRC Advisor as soon as possible to develop a plan of support.
Grievance Procedure
- If a student believes their accommodation is not being met, they may file a grievance using the DRC grievance procedure.
Limited Flexibility Rubric & Due Date Guidance
Flexible Attendance Rubric
The Disability Resource Center recommends the following “total absences” when considering the Limited Flexible Attendance accommodations. It is important to note that “total absences” would include both disability and non-disability related absences. We believe that missing class material substantially limits student success and want to provide a framework for limited academic disruption.
|
Course Length |
Course Type |
Total Absences Allowed |
|
3 weeks - meets 5 times/wk |
LEC |
no more than 2 absences |
|
|
LAB, STU, DIS, SEM |
no more that 1 absence |
|
4 weeks - meets 3 times/wk |
LEC |
no more than 2 absences |
|
|
LAB, STU, DIS, SEM |
no more than 1 absence |
|
4 weeks - meets 5 times/wk |
LEC |
no more that 3 absences |
|
|
LAB, STU, DIS, SEM |
no more than 1 absence |
|
7 weeks - meets 1 time/wk |
LEC |
no more than 2 absences |
|
|
LAB, STU, DIS, SEM |
no more than 1 absence |
|
7 weeks - meets 3 time/wk |
LEC |
no more than 3 absences |
|
|
LAB, STU, DIS, SEM |
no more than 2 absences |
|
14 weeks - meets 1 times/wk |
LEC |
no more than 3 absences |
|
|
LAB, STU, DIS, SEM |
no more than 2 absences |
|
14 weeks - meets 2 times/wk |
LEC |
no more than 5 absences |
|
|
LAB, STU, DIS, SEM |
no more than 3 absences |
|
14 weeks - meets 3 times/wk |
LEC |
no more than 7 absences |
|
|
LAB, STU, DIS, SEM |
no more than 4 absences |
|
14 weeks - meets 4 times/wk |
LEC |
no more than 8 absences |
|
|
LAB, STU, DIS, SEM |
no more than 5 absences |
Limited Flexible Due Date Recommendation
The Disability Resource Center recommends no more than 20%! of assignments, quizzes, or tests get extended between 48 to 72 hours from the initial due date. For example, if a class has 10 assignments, 5 quizzes, and 3 tests, 2 assignments, 1 quiz, and 1 test would be eligible for flexible due dates.
!Due to the nature of some assignments (e.g., group assignments, assignments that affect other assignments/course delivery), instructors may have stricter deadlines.
Limited Flexibility Attendance: Course Analysis
Course Analysis: To determine whether flexible attendance consideration is appropriate for your class, the Office of Civil Rights (OCR) has provided the following guidelines to help assess whether attendance is an essential component of the course. We have included an analysis tool with these questions to assist faculty in determining absences.
Please answer the following questions with the scale below regarding the class you are analyzing.
| Very little | Some | About half | Most | All |
- Is there classroom interaction between the instructor and student?
- Is there classroom interaction between students in the form of in-class group work?
- Do student contributions in class constitute a significant component of the learning process?
- Does the fundamental nature of the course rely on student participation as an essential method for learning?
- To what degree does a student's failure to attend constitute a significant loss to the educational experience of other students in the class?
Other questions to consider:
- What do the course description and syllabus say?
- What method is used to calculate the final grade?
- What are the classroom practices and policies regarding attendance?
ACCESS Center Recommendations
High Leniency: If you answered “very little” or “some” for most of the questions, you most likely have a lecture style course and could offer a great deal of leniency to students. Well above the minimum of 15% of instructional class time.
Moderate Leniency: If you answered “Some” or “About Half” for most of the question, your course is a hybrid lecture/experiential course that may involve some group work and lecture style learning. It is recommended that you offer moderate leniency above the 15% instructional class time.
Limited Leniency: If you answered “Most” or “All” to the following questions, you class is mostly experiential such as a practicum, lab, or group-based learning experience. It is recommended that you offer disability related absences at the minimum recommended 15% of instructional time. Please talk to staff from the DRC to determine the number of absences for your course.
SmartPen Instructions
Using the Echo Smart Pen
For questions or issues: Stop in, email us at accesscenter@uwlax.edu or give us a call at 608-785-6900 or go to Livescribe at https://livescribe.helpscoutdocs.com/ and search articles that address the issue specific to your ECHO pen.
Your Smartpen & Notebook Kit
Checkout & Return
- You will check out your smartpen kit for one semester.
- The entire kit and notebooks can be returned at anytime and can be renewed in December for the Spring semester. A reminder will be sent out during finals week.
- All kits and usable notebooks (tear out your pages of notes) must be returned in May for updating before the summer break. Reminders during finals week will be sent out. You can archive your notebook so that your notes are always available in the apps (See the archiving process for instructions on how to archive)
- Damaged pens or non-returned pens will have a charge placed on your student financial account.
- In the fall, kits and notebooks can be checked out again.
Kit Contents
- A hard case, pen, USB charging cord, pen cap, and 2 ink cartridges, and notebooks for class.
- Keep a spare ink cartridge at all times (available from the Disability Resource Center office).
- Please keep your pen in the hard case as textbooks sitting on the pen will cause the casing to crack!
Introducing the Livescribe digital writing platform
- The Echo smartpen is a self-contained ink and audio pen with a built- in microphone that permits users to capture everything that they hear and say while taking notes in a Livescribe notebook. Replay audio from your Livescribe notebook with a simple tap on your handwritten notes.
- The notebook is comprised of dot paper that allows your smartpen to digitally capture everything you write or draw and allows for audio playback of the lecture. The back inside page of the notebook provides access to many pen functions. You can check your battery life, storage available, time, date, change the display orientation, volume, or audio, use a calculator, etc. A card with menu functions supplements the notebook page. ** If you use two notebooks with the same dot pattern (same number/color), the smartpen cannot tell the two notebooks apart and will combine the notes and audio. The results will be very confusing.
Charging the Smartpen:
- Plug your smartpen into your computer using the USB cord
- DO NOT USE a rapid charger.
Using Your Smartpen:
- Be sure to turn your pen on. You may want to make sure the volume on your pen is turned down or muted so as to not disrupt your classmates or professors.
- Use the pen on the lowest screen brightness setting possible. 50% will prevent your screen from burning out.
- Each time you use the pen, sync the pen and notebook by tapping on the circle on the sticker on the front of the notebook.
- When you are ready to record, simply tap on the RECORD button at the bottom of the notebook page with your pen.
- There is a small microphone that sits below the screen and should be directed towards the speaker.
- Take notes as you would with a regular pen.
- If you need to take a break from recording during the lecture, tap on the PAUSE button at the bottom of the notebook page with your pen. When you are ready to record again, tap on the RECORD button again.
- Once the lecture is done, tap the STOP button with your pen. Turn the pen off.
- Pen functions. Use the notebook page, card or menu to access the various functions (see list below)
- Notebook icons: Favorites, Flagged & Tagged
Using The Menu:
The Menu on the bookmark allows you to access various functions on your pen regardless of whether your notebook does or doesn’t have all of the options.
- Applications > Sound stickers
- Paper Replay > Record New Session > Play Session > Delete Session > Delete All Sessions > Password Protection
- Piano (learn how to set up the piano keys for playing)
- Translator Demo (Translates a word into various languages)
- Shortcut Buttons > Assign a home button > Write a command
- Settings
- Recording Quality (high, medium, low)
- Microphone Sensitivity (conference room, lecture hall, automatic)
- Playback Latency (on, off)
- Menu Voice (on, off)
- Display Brightness (100%, 90%, 75%, 50%, 0)
- Scroll Speed (1-10)
- Display Orientation (right handed, left handed)
- Date Format (mm.dd.yy)
- Time Format (12 hour)
- Launch Time (on, off)
- Auto Off Time (30 min, 1 hr, 2 hr)
- Smartpen Name
- Locale (English)
Playing back the recording:
- Use the tapping feature to re-listen to your lecture on the recording. Use the playback features on the book mark or bottom of the page: Jump, Jump to Position, Playback Speed, Volume, Stop: End Audio, Bookmark (the “star” makes a bookmark and then you can jump between.
- Headphones can be used to listen to audio from the pen.
Using the ECHO 2 Smartpen
For questions or issues: stop in, email us at accesscenter@uwlax.edu or give us a call at 608-785-6900 or go to Livescribe at https://livescribe.helpscoutdocs.com/ and search articles that address the issue specific to your pen (Echo 2).
Your Smartpen & Notebook Kit
Checkout & Return
- You will check out your smartpen kit for one semester.
- The entire kit and notebooks can be returned at anytime and can be renewed in December for the Spring semester. A reminder will be sent out during finals week.
- All kits and usable notebooks (tear out your pages of notes) must be returned in May for updating before the summer break. Reminders during finals week will be sent out. You can archive your notebook so that your notes are always available in the apps (See the archiving process for instructions on how to archive)
- Damaged pens or non-returned pens will have a charge placed on your student financial account.
- In the fall, kits and notebooks can be checked out again.
Contents
- Each should come with a hard case, pen, USB charging cord, pen cap, and 2 ink cartridges, and notebooks for class.
- It is good to keep a spare ink cartridge at all times (available from the Disability Resource Center office) as the pen will suddenly run out of ink without any notice.
- Please keep your pen in the hard case as textbooks sitting on the pen will cause the casing to crack!
Introducing the Echo 2 Smartpen
The Echo 2 is purpose-built for capturing audio while taking notes, as it has a built-in microphone and stores around 200 hours of audio and thousands of pages of notes directly in the pen itself. Echo 2 is a self-contained ink and audio pen that permits users to capture everything that they hear and say while taking notes in a Livescribe notebook. Replay audio from your Livescribe paper, smartphone or a computer with a simple tap on your handwritten notes. When Echo 2 is connected to Bluetooth or USB, all captured notes and audio are seamlessly transferred to the free Livescribe+ (Mobile/Desktop) application where notes and audio can be easily archived, organized, and shared with others.
The Livescribe digital writing platform
- Smartpen: The pen has advanced processing power, audio and visual feedback, as well as substantial memory for handwriting capture, audio recording (only on Echo), and additional applications. The IR Camera in the pen optically tracks your handwriting on any Live-scribe ‘digital paper’.
- Livescribe Notebooks: Livescribe digital paper uses regular paper printed with a unique pattern of tiny microdots. This tiny pattern works a lot like a GPS system for the smartpen. It allows the smartpen to capture everything it writes or draws on dot paper.
- Livescribe Applications: Use of the Livescribe+ smartphone or desktop app allows users to backup, search, organize, and share notes from their devices. Users can also convert their handwritten notes into multiple formats and automatically upload notes to multiple cloud service platforms.
Preparing to use the Echo 2
- Fully charge the pen via USB. Use 5V chargers or charge using your PC
- Do not use any rapid chargers
Setting up your smartphone
The Livescribe+ app allows users to backup, search, organize, and share notes from their devices
Pairing & connecting your Echo 2 with your smartphone
- From the App store, download & open Livescribe+ app.
- *Make sure Bluetooth is enabled*
- Press the Power button to turn on the Echo 2.
- Gently tap the Device Pairing box.
- Bluetooth icon will blink fast when it's in discovery mode.
- Launch the Livescribe+ app and follow the instructions to complete the pairing process.
- Pairing is successful when the Bluetooth icon stops blinking.
- You can use either of these two methods to pair and connect to Bluetooth audio device.
Echo 2 Smart Control Panel Menu Navigation Bluetooth Audio > Search Bluetooth speaker > Connect Bluetooth speaker
Recording a lecture with your Smartpen:
- Be sure to turn your pen on. You may want to make sure the volume on your pen is turned down or muted so as to not disrupt your classmates or professors.
- Use the pen on the lowest screen brightness setting possible. Try for 50% to prevent your screen from burning out.
- When you are ready to record, simply tap on the RECORD button at the bottom of the notebook page with your pen.
- Hold the pen at a slight angle with the microphone/window directed towards the speaker.
- The Advanced Audio choices allow you to tailor the microphone sensitivity to the situation.
- Take notes as you would with a regular pen.
- If you need to take a break from recording during the lecture, tap on the PAUSE button at the bottom of the notebook page with your pen. When you are ready to record again, tap on the RECORD button again.
- Once the lecture is done, tap the STOP button with your pen. Turn the pen off.
Playing back the recording
- Use the tapping feature to re-listen to your lecture on the recording.
- Use the playback features on the card, menu, or back page of the notebook to navigate your notes: Jump, Jump to Position, Playback Speed, Volume, Stop, End Audio, Bookmark (the “star” makes a bookmark and then you can jump between.
Navigating the Smartpen Features
Use the back of 2 pages of the notebook, control card, or menu to access many of the pen functions.
From the Menu
Paper Replay – Record new session > Play session > Delete session
Bluetooth Audio – Search Bluetooth speaker > Connect Bluetooth speaker > Disconnect
Settings –
- Recording Quality – High > Medium > Low
- Microphone Sensitivity – Conference room > Lecture hall > Automatic
- Playback Latency – On > Off
- Menu Voice – On > Off
- Display Brightness – 30% > 50% > 75% > 90% > 100%
- Time Format
- Scroll Speed – 1-10 Auto-Off time 15 mn > 32 min > 1 hr > 2 hr
- Display Orientation – Left > Right
- Smartpen Name
- Date Format
- Locale – English > Espanol
Community Resources
Community Resources
Need information about resources in the community that are available while attending UW-L? We suggest you visit the Aging and Disability Resource Center of La Crosse County's online resource library.
For counseling resources visit Counseling and Testing Center's Consultation and Referral webpage.
Psychological/ADHD Testing
See Counseling and Testing's Psychological Testing/ADHD Evaluations Resources for Adults sheet for resources about evaluation services, LINK.