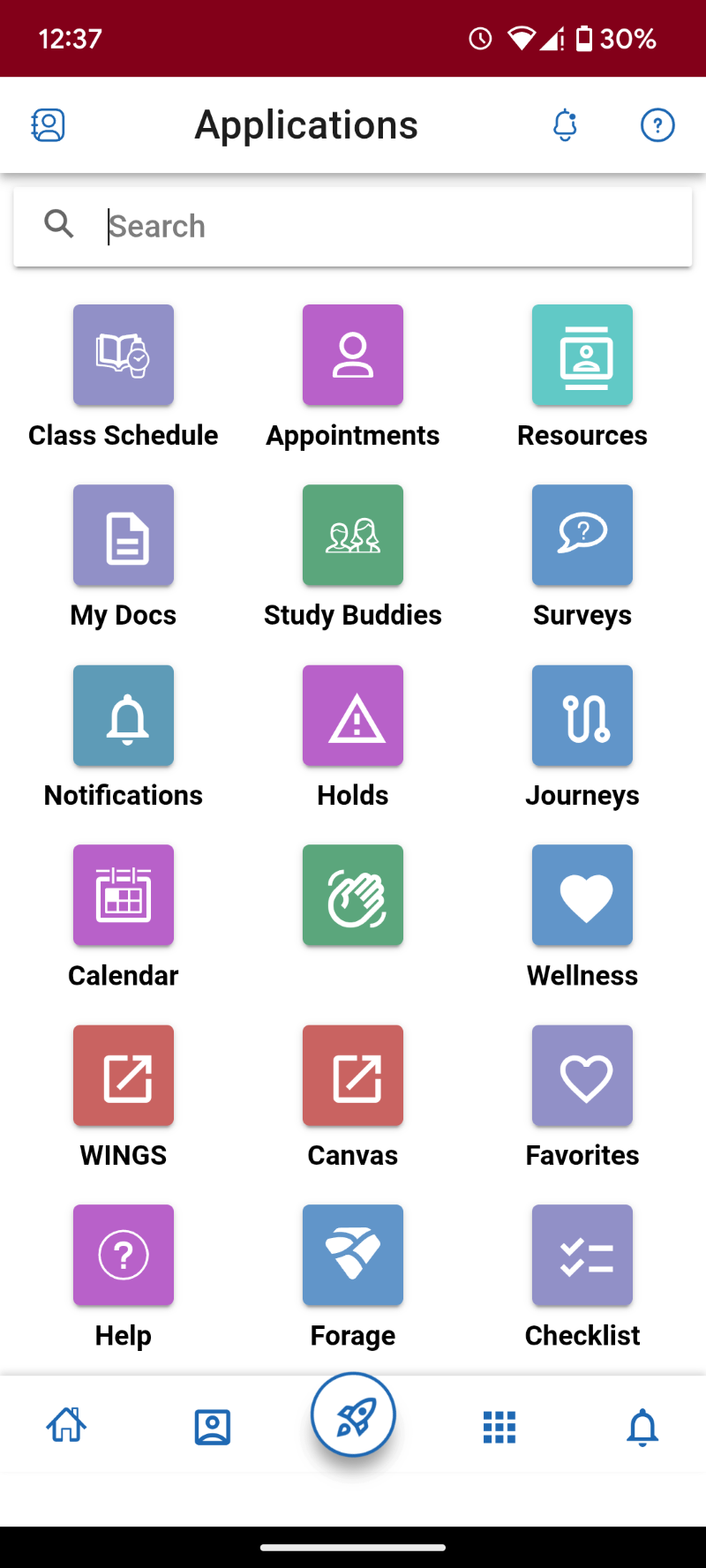Navigate Student App
A page within Navigate
Why Navigate360?
Navigate360 is a leading customer relationship management system (CRM) for higher education that helps schools proactively manage student success and retention. At UWL we aim to use the tools provided in the Navigate platform to create a Coordinated Care Network to support the needs of our students.
UWL Navigate360 Leadership Team
Core Team
Jamie Schweiger, Academic Advising Center - Navigate Functional Lead
Colleen Schulz, Program Coordinator Student and Family Programs
Sandra Grunwald, Associate Vice Chancellor
Graciela Engen, Institutional Research - Director
Brenda Murray, Institutional Research - Institutional Policy Analyst
Betsy Morgan, Provost
Care Unit Advisory Team
Laura Lauderdale, Office of Multicultural Student Services - Retention Specialist
Darlene Geiger, Student Support Services - Advising Manager
Eugenia Turov, Tutoring & Learning Center - Director
Amanda Abrahamson, Student Life Office - Student Life Specialist
Deb Sazama, Athletics - Head Volleyball Coach
Leah Hoem, Financial Aid Office - Functional IT Lead
Andie Coxey, Residence Life - Coordinator for Engagement and High Impact Practices
Academic Department Advisory Team
Todd Weaver, Chemistry & Biochemistry - Professor
Sierra Rooney, Art - Assistant Professor
Stacy Trisler, Marketing - Teaching Associate Professor
Melanie Healy, Exercise & Sport Science - Teaching Associate Professor
Jenn Pinnow, School of Education - Academic Services Director
Nicole Vidden, College of Business Administration - Academic Services Director
|
|
The Navigate360 Student app is available for students at UWL to support your academic experience. You can schedule advising and tutoring appointments, view your class schedule, check out academic holds, and more! The app can be downloaded at anytime by any UWL student. However, we particularly encourage it for undergraduates. Please see below for information on how to use the app. For an overview of each feature within the app: https://kb.uwlax.edu/150913 |
How can students access Navigate360 Student?
How do students log in to the app?
How do I find my advisor and instructors?
App Overview
The landing screen for the Navigate360 app has shortcuts to many of the features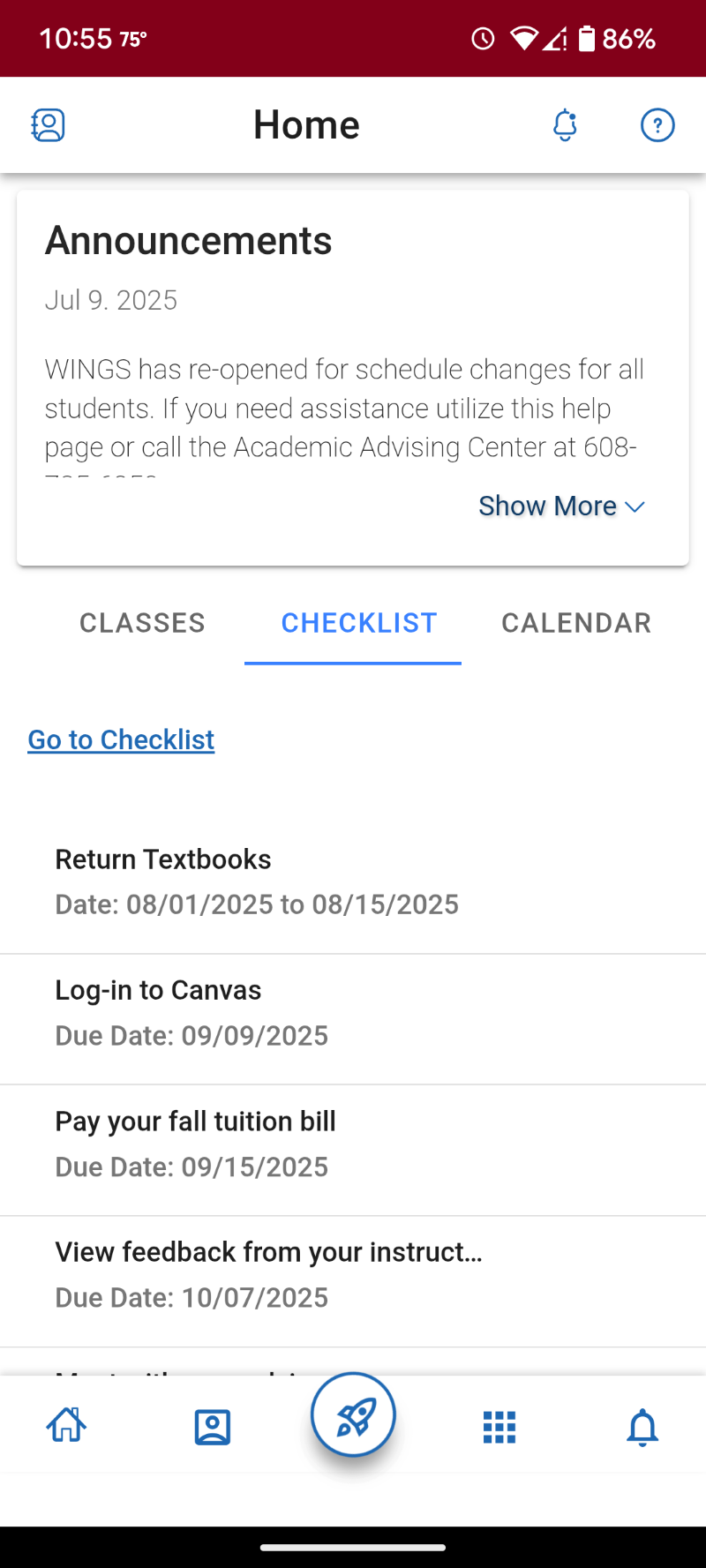 Navigate360 Landing Page
Navigate360 Landing Page
The Quick Launch bar can be utilized as well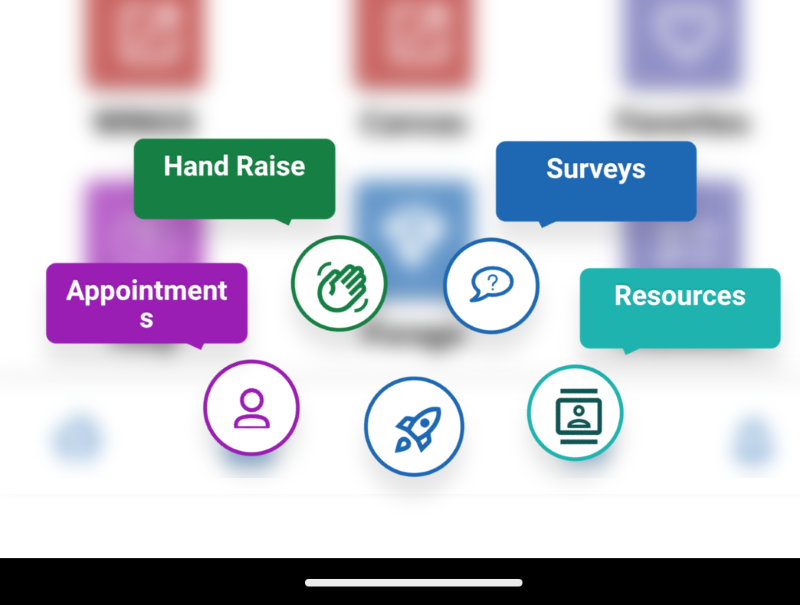 Quick Launch Menu
Quick Launch Menu
All application features can be accessed by clicking the app icon: ![]() Application Menu Icon
Application Menu Icon
For an overview of each feature of the Navigate360 Student app