Classroom technology guide
A page within Information Technology Services
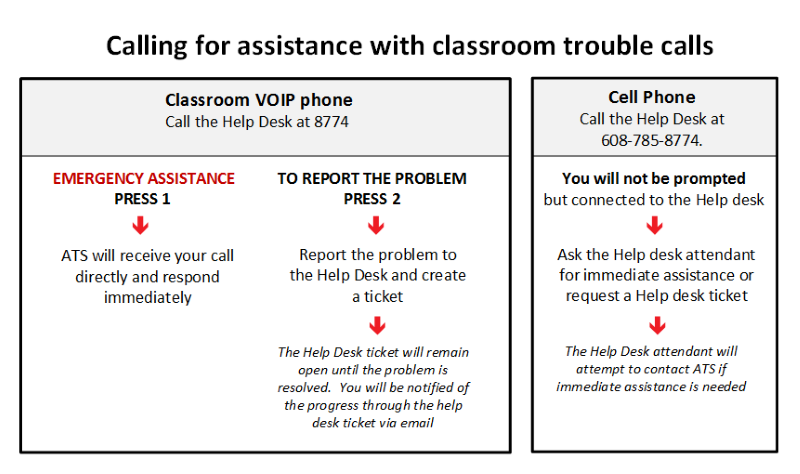 Classroom trouble calls image
Classroom trouble calls image
This page covers many of the main topics associated with the instructor stations.
Classroom Directory
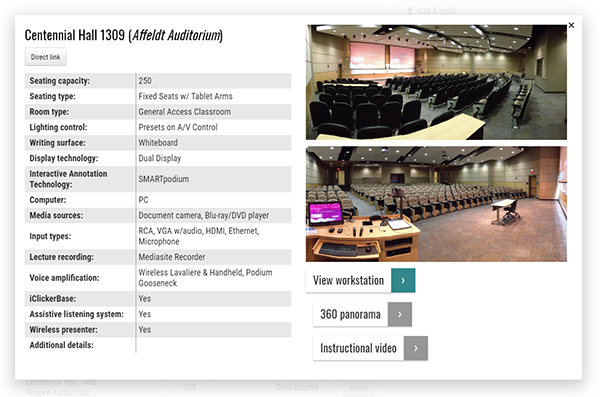 Classroom Directory Image
Classroom Directory Image
The classroom directory is a primary resource to go to to find out information about various classrooms and meeting rooms on campus. You are able to filter down to specific classrooms by selecting the following criteria:
- Building
- Room Type
- Seating Capacity
- Computer
- Interactive Annotation Technology
- Lecture Capture
Once filtered down to you selection you will be able to see details of that particular room. You will see photos and details of the room. Use the following link to open the Classroom Directory.
Instructor Station
There will be four different types of computer setups in the classroom. Please review the Classroom Directory to confirm what type your classroom has.
 PC-All in One
PC-All in One
1) All-in-One Windows computer
The All-in-One computers have the computer and the monitor integrated into one unit. This is the default computer type for new and updated classrooms. These units are touchscreen capable.
 PC-Standard
PC-Standard
2) Windows computer and monitor
These units have a standard monitor and PC base
 PC-SMART
PC-SMART
3) Windows computer with SMART interactive monitor
These computers have SMART Technologies interactive monitors attached to the base windows computer that allow for on screen annotation with the included pen. These models are being phased out and replaced by the All-in-one computers
 iMAC image
iMAC image
4) MAC computer
This is an iMac computer
Video Issues
Occasionally issues arise with video playback in the classrooms. When issues with occur please review the following to help troubleshoot the issue:
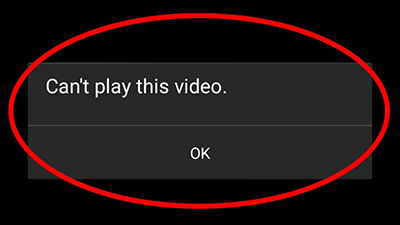 Video Error image
Video Error image
- Are you streaming the video from a website? If so there may be an issue with video codec with that web browser, you may wish to try another. The classroom computers come installed with 4 different web browsers, Chrome, FireFox, Internet Explorer and Edge.
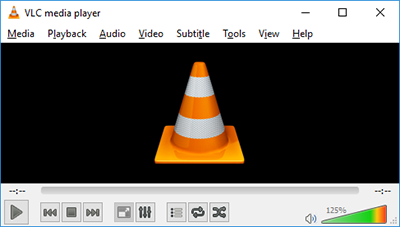 VLC Player screenshot
VLC Player screenshot
- Are you playing the video local on the computer? If so the issue may be the application that is trying to run the video. We have a default application that we recommend trying to play videos called VLC media player. This has a wide range of codecs that work for various file types.
Solstice Pod
 Solstice Pod Image
Solstice Pod Image
Solstice Pod is a wireless display tool that is used to remotely connect to display units in the rooms. An overview of how to use the device can be reviewed in the PDF link below.
Video Tutorials
Wireless Microphone
 Revolabs image
Revolabs image
Classroom wireless microphones
The Revo Labs Mic is the standard microphone used in the classrooms on campus. Otherwise the classrooms may have a hanheld mic or a mic pack that are similar to the ones below.
 Sure Mic Image
Sure Mic Image
 MIC_pack image
MIC_pack image
For information on the Revo Lab Mics select this link: Using Revolabs.pdf
MAC Screen Saver
 iMac screen image
iMac screen image
iMAC Screen Saver
Occasionally when you are in a classroom with a MAC computer it will timeout and go into screen saver mode quicker than desired. The link below will review how to change the screen saver timeout settings.
Document Camera
The classrooms may have a Document Cameras at the instructor station to assist in the instruction. You may see one of the following types of document cameras in the classroom.
 hovercam image
hovercam image
HoverCam Ultra 8
This is the default document camera that will be used in the Pararie Springs Science Center.
 WolfVision image
WolfVision image
Wolf Vision Visualizer VZ-9
This document camera is one of the typical ones for the classrooms


