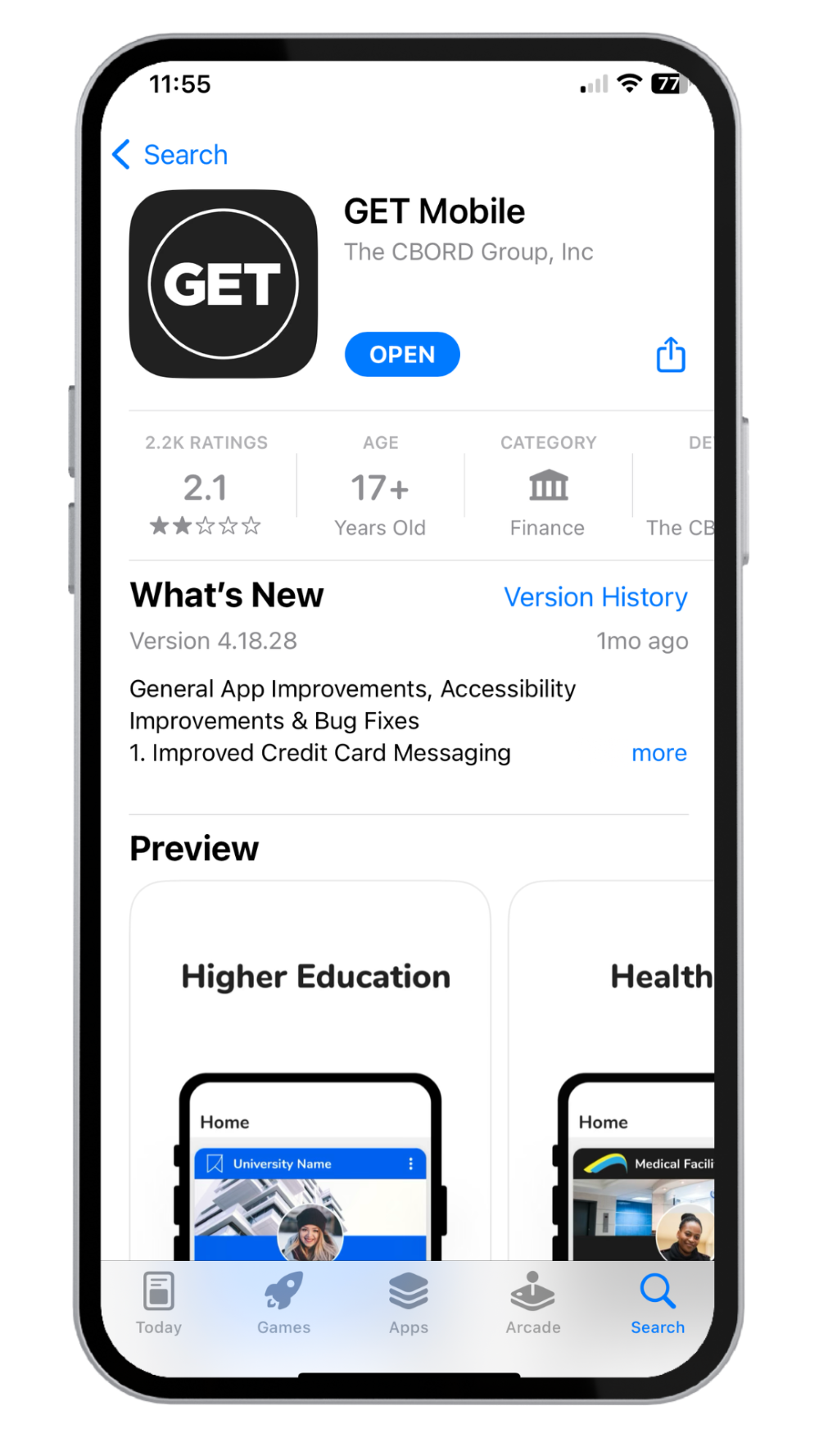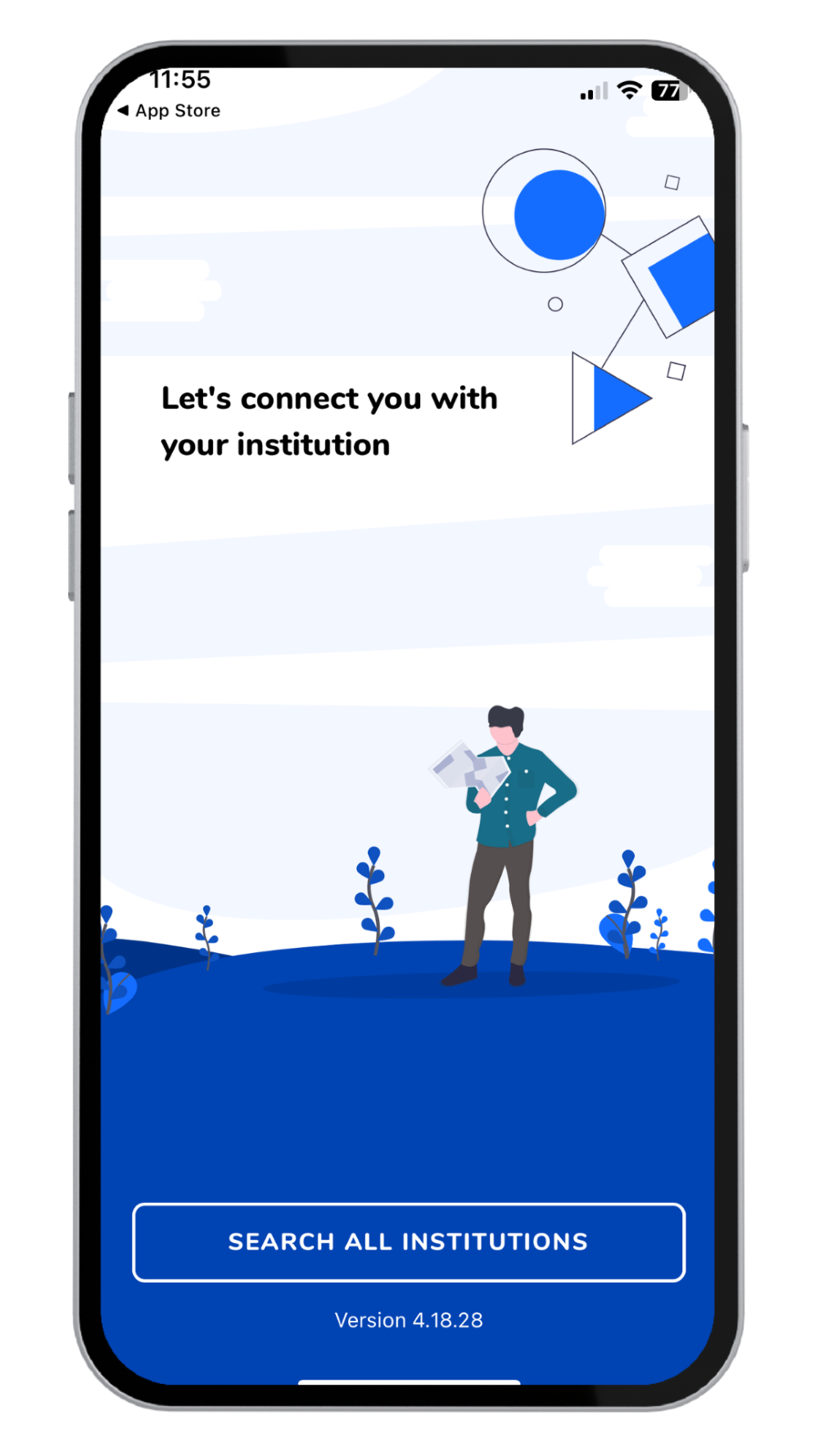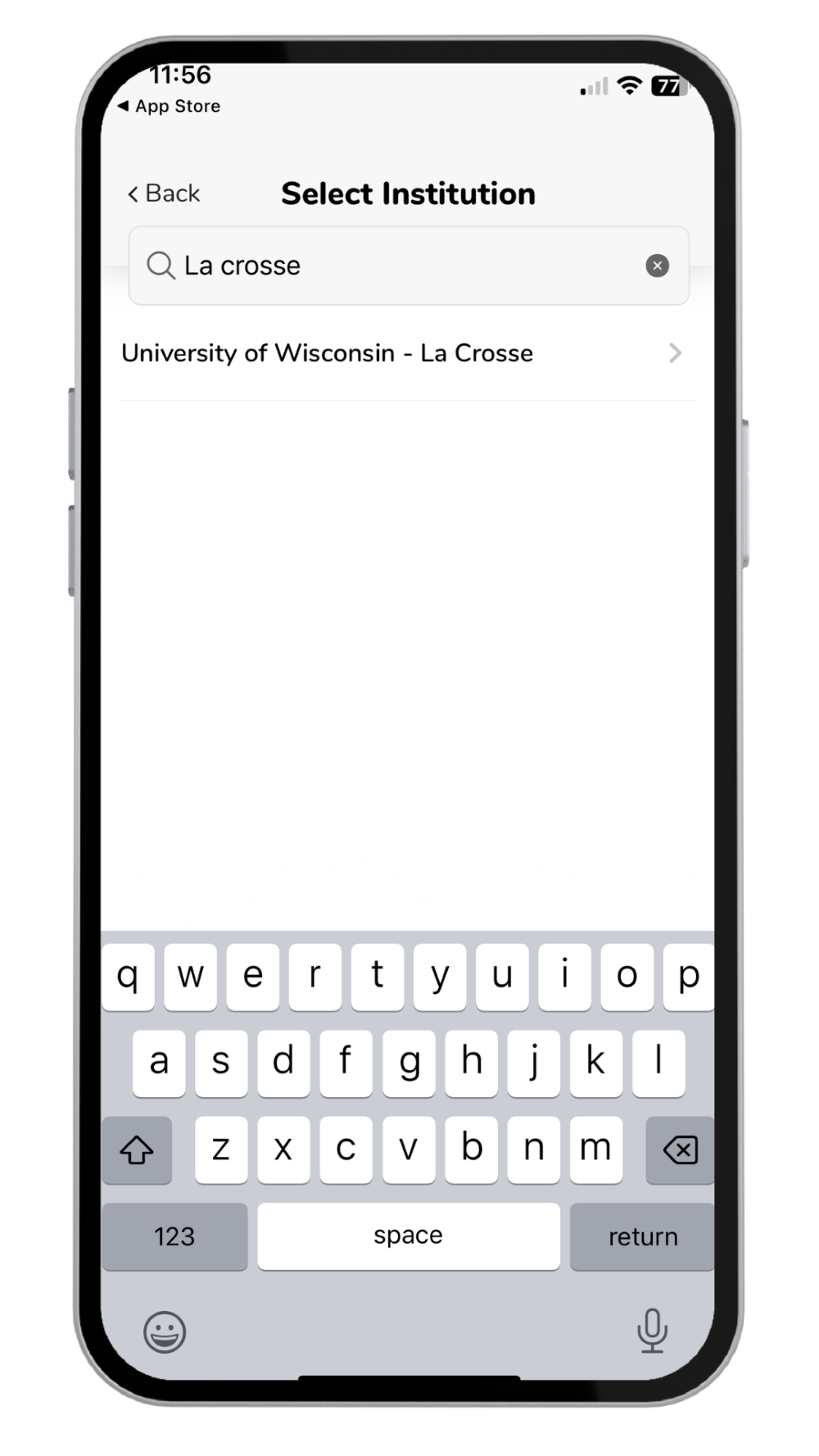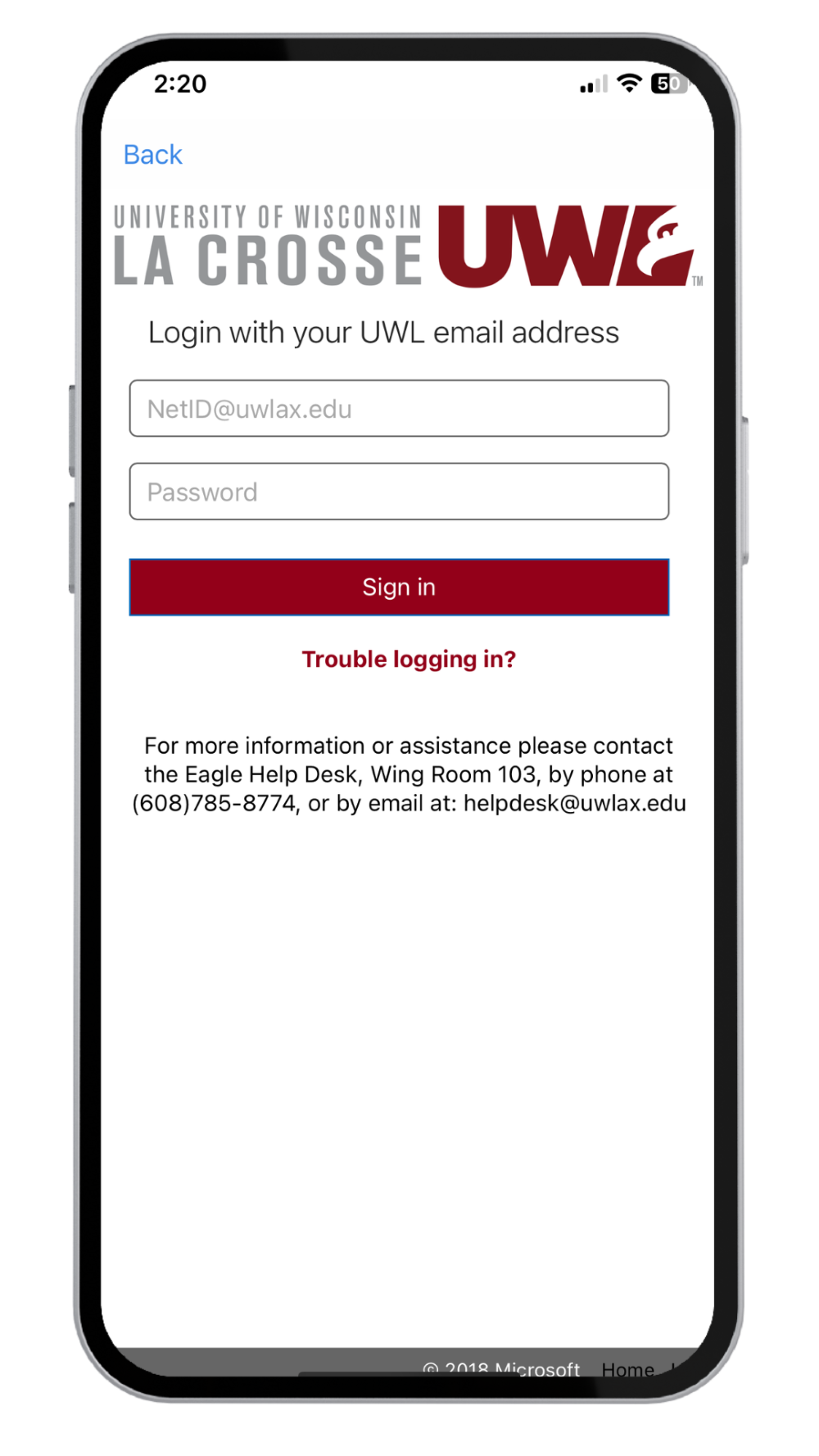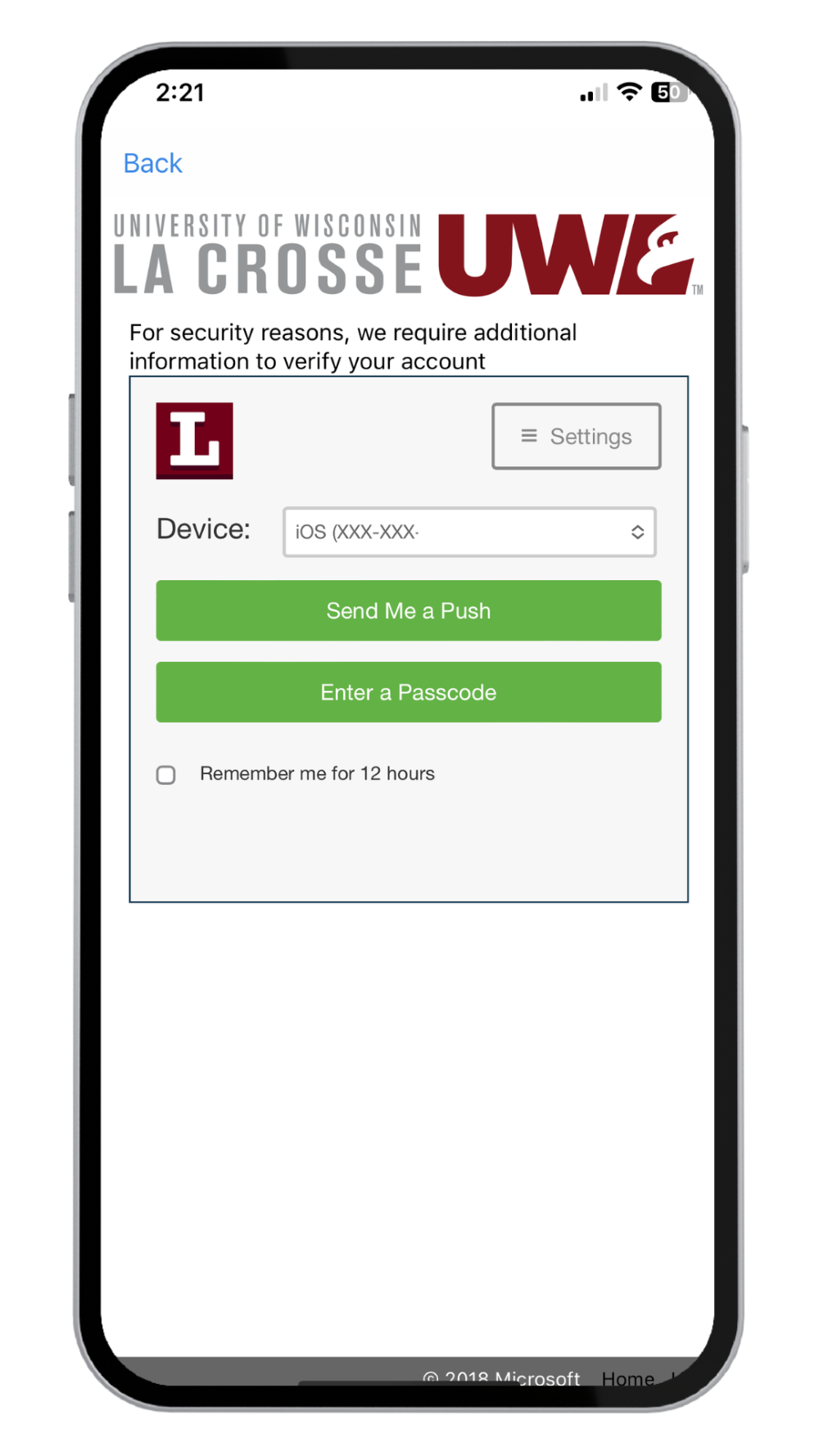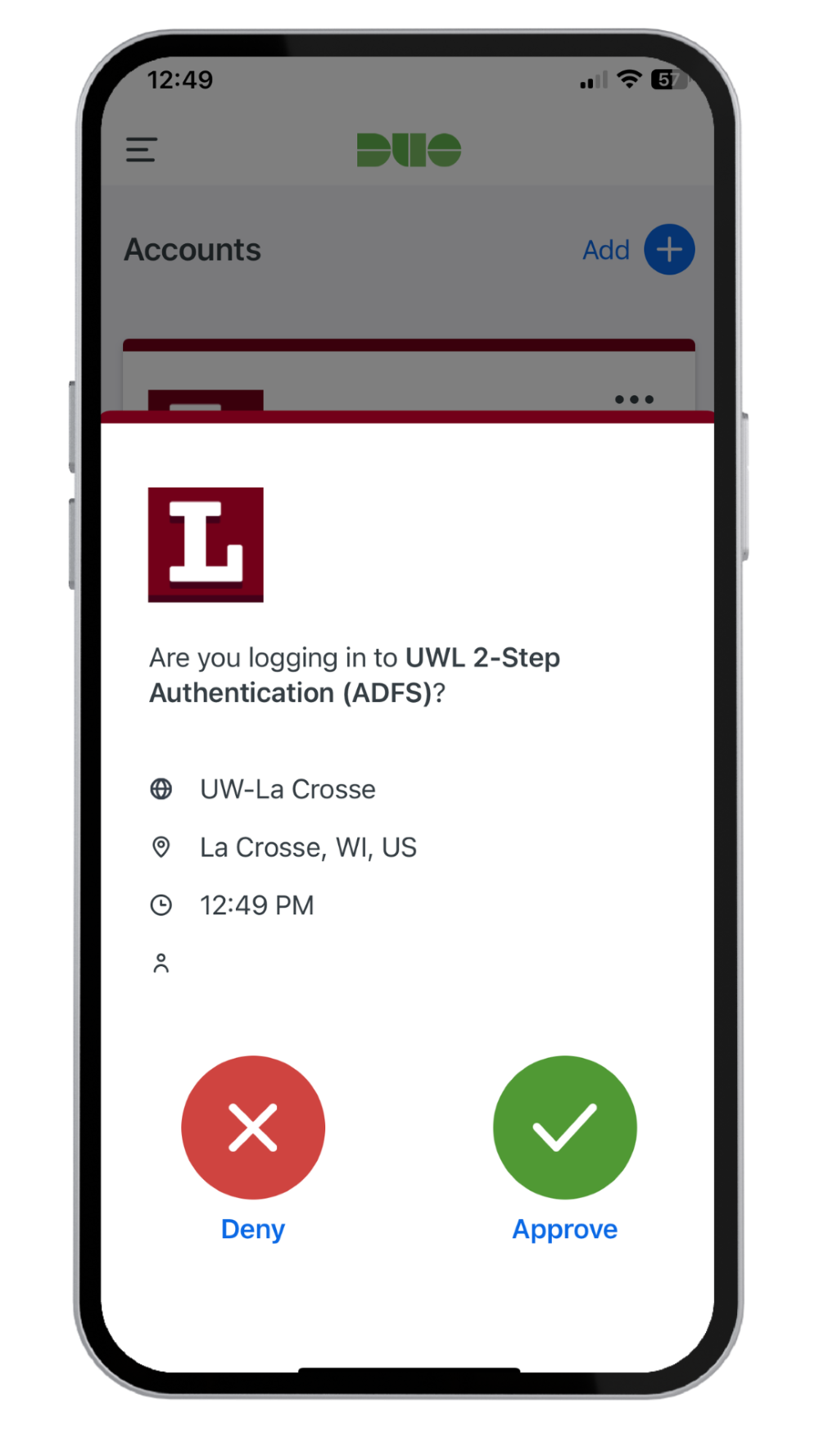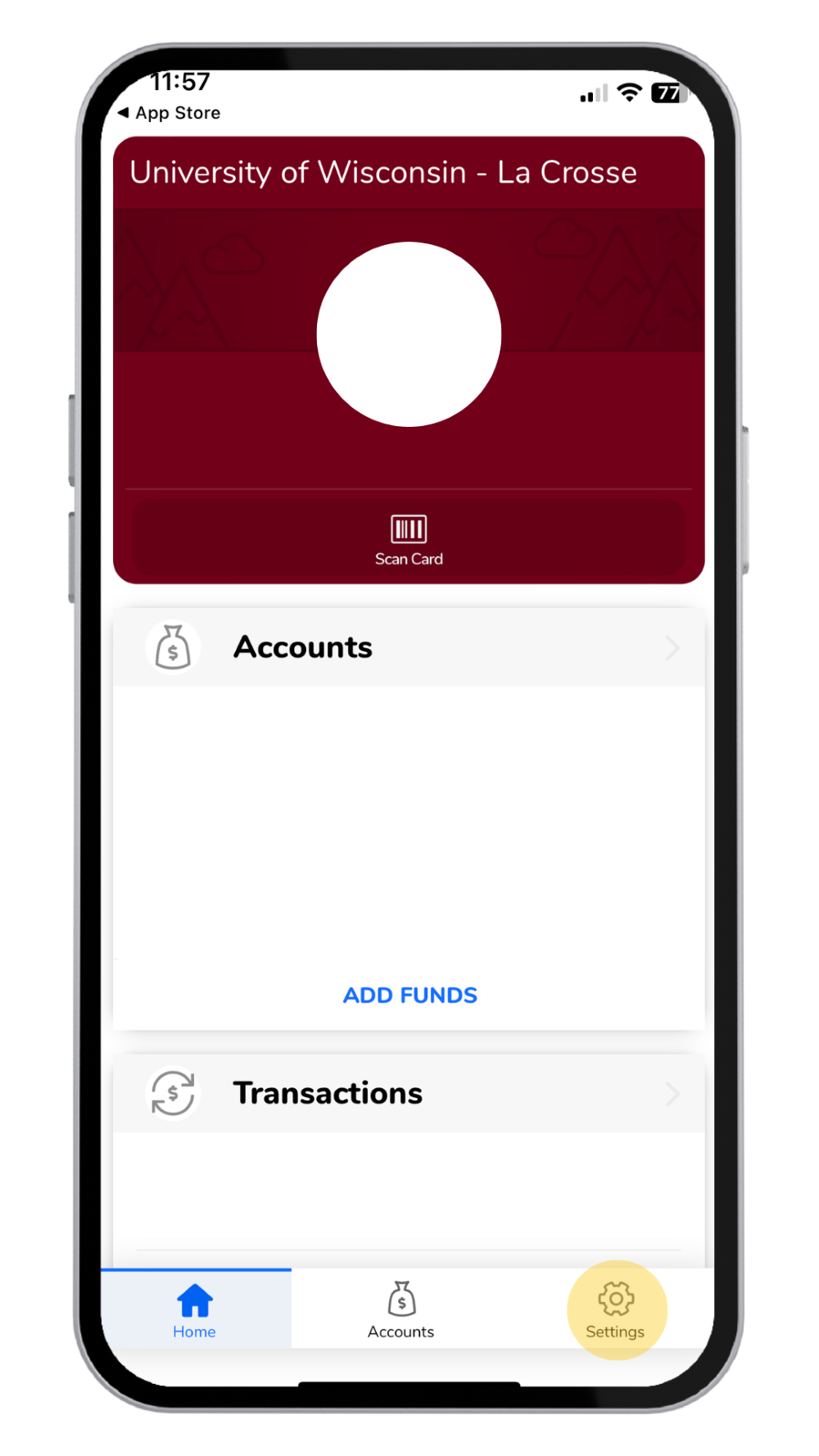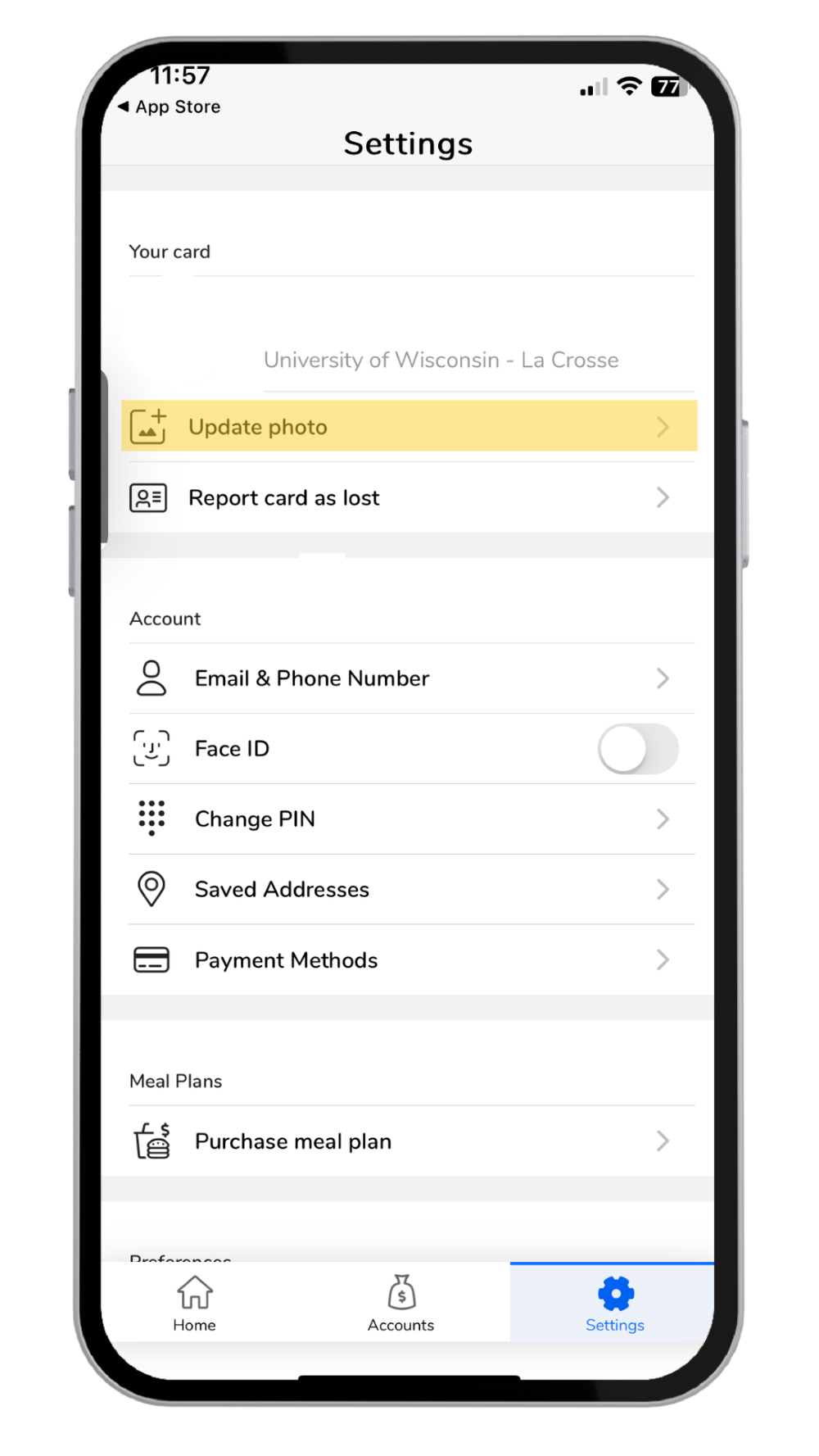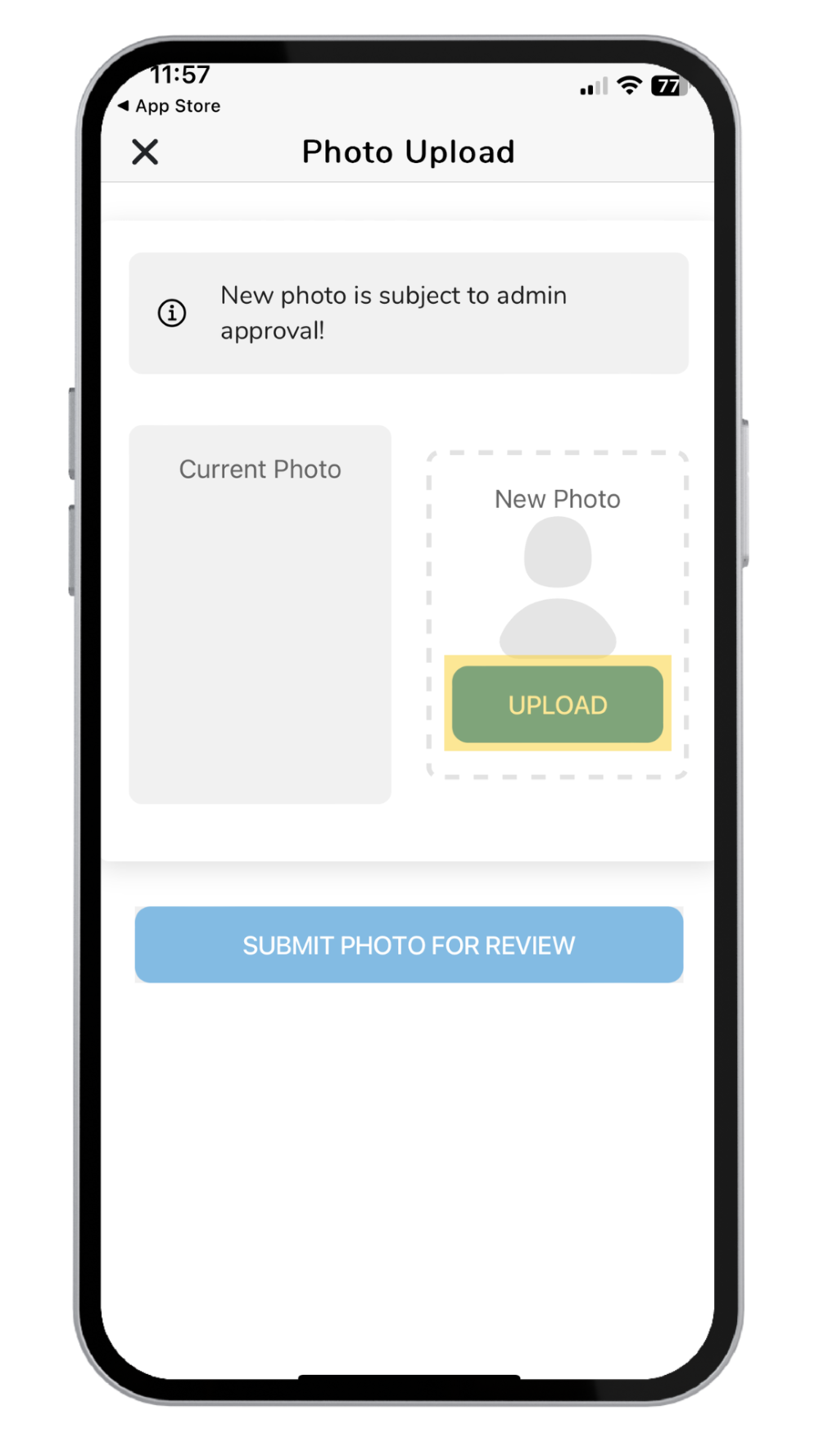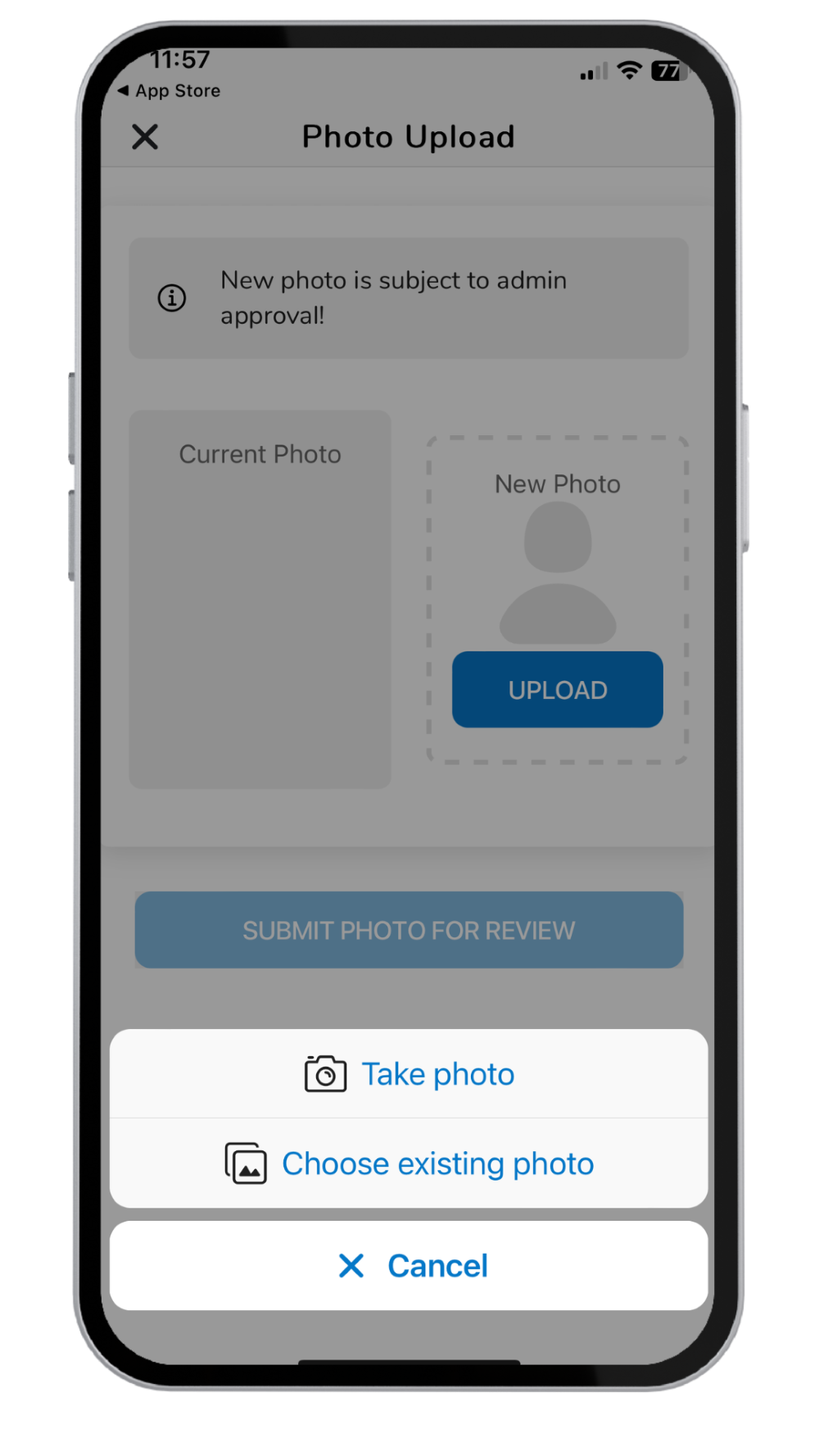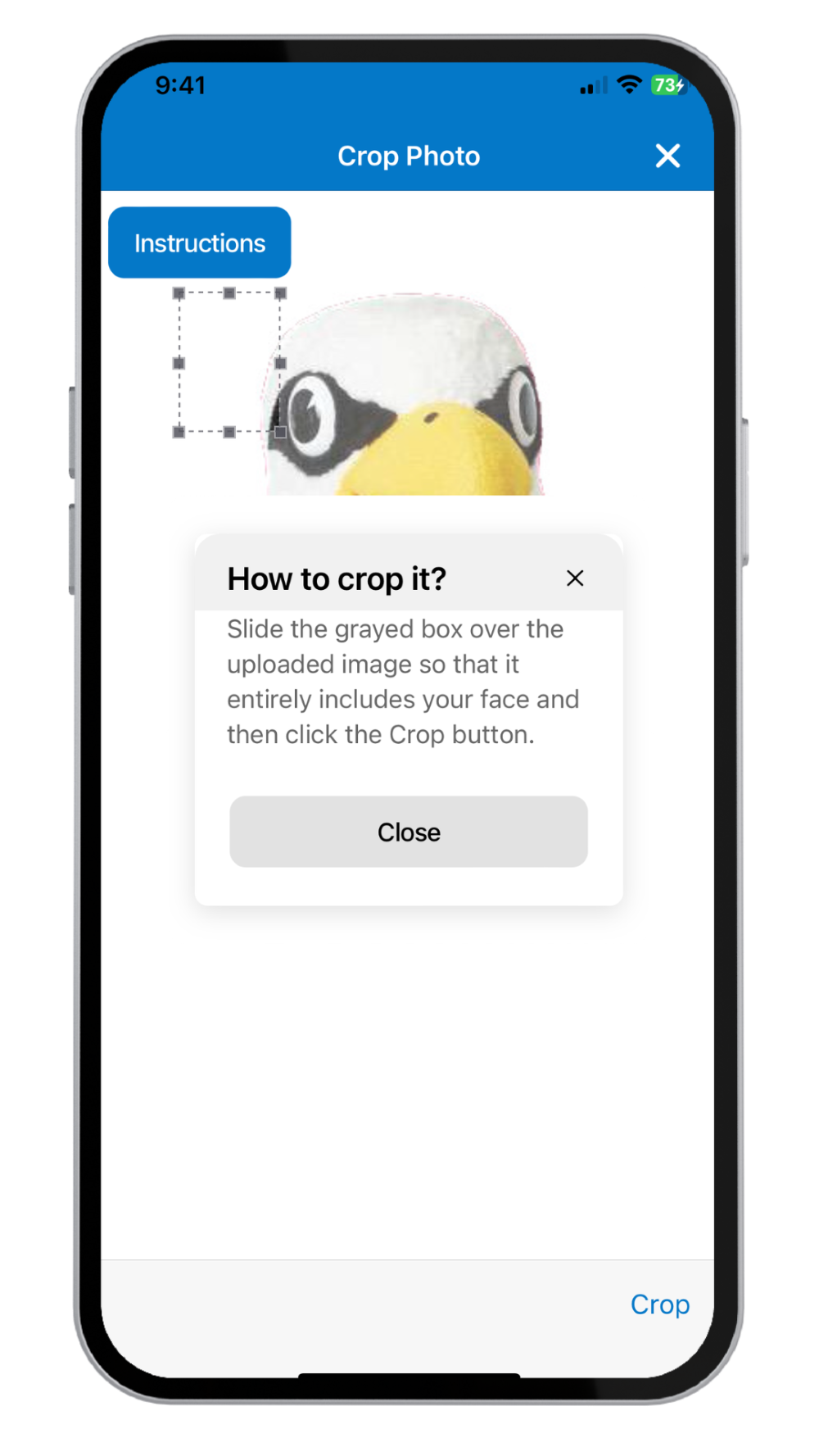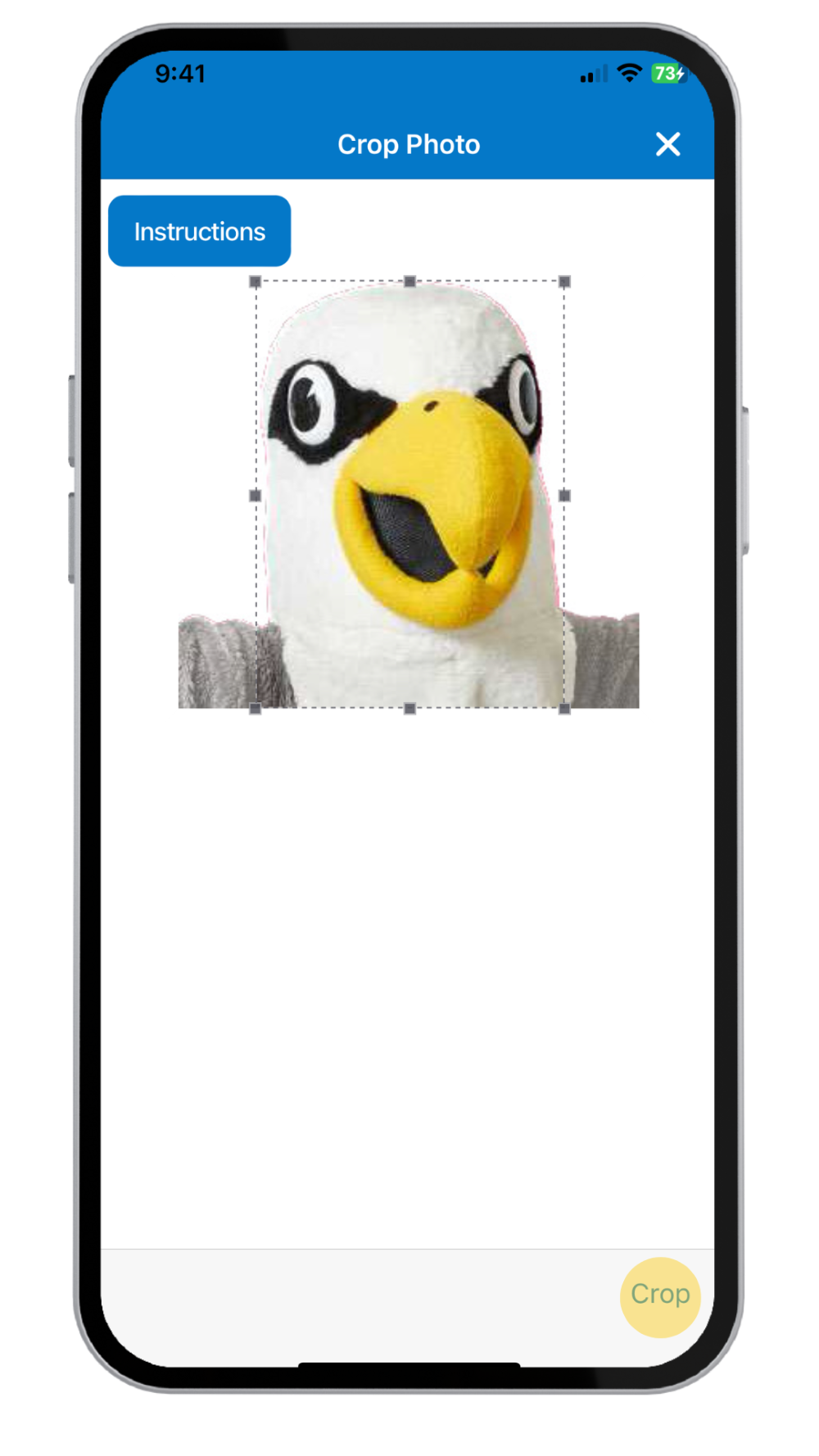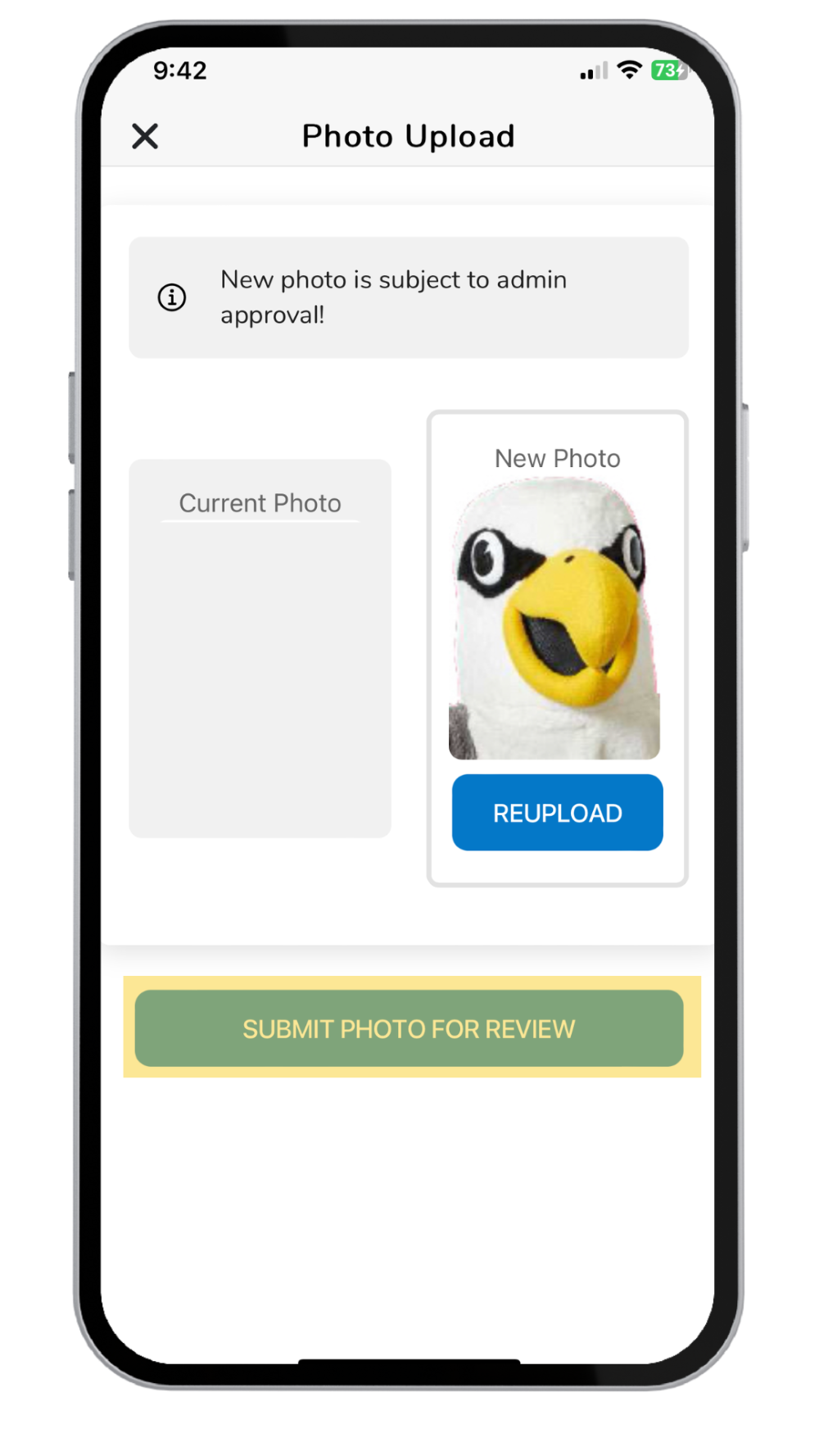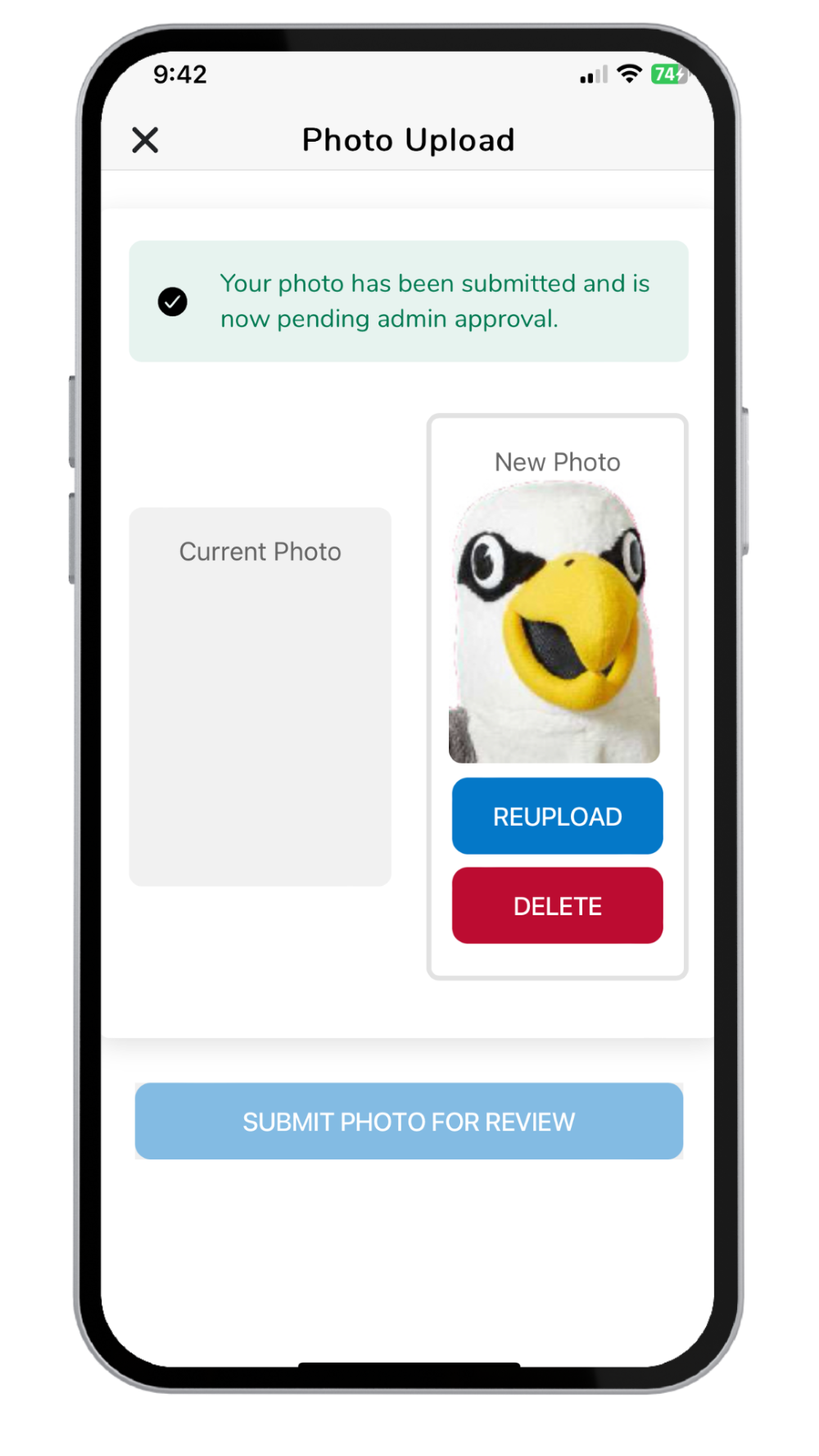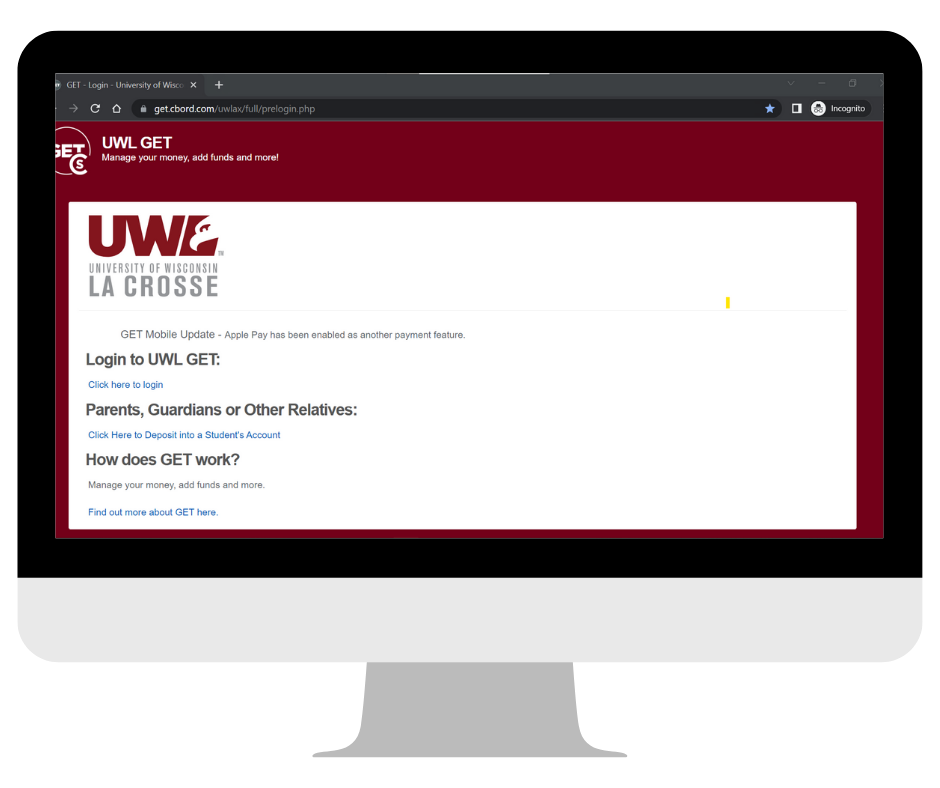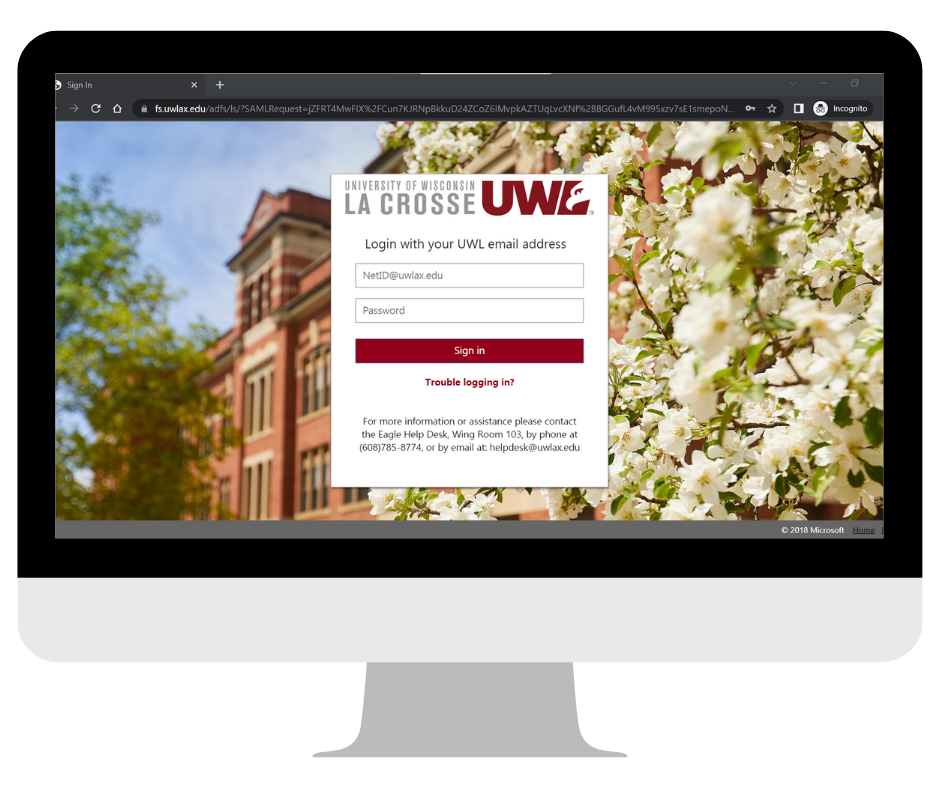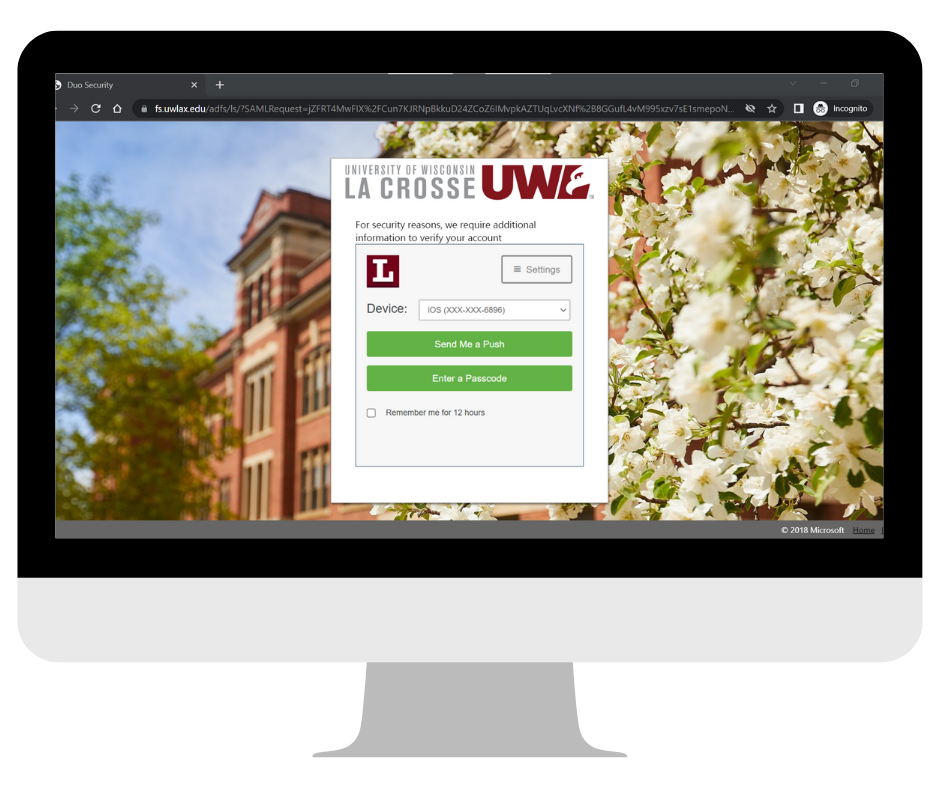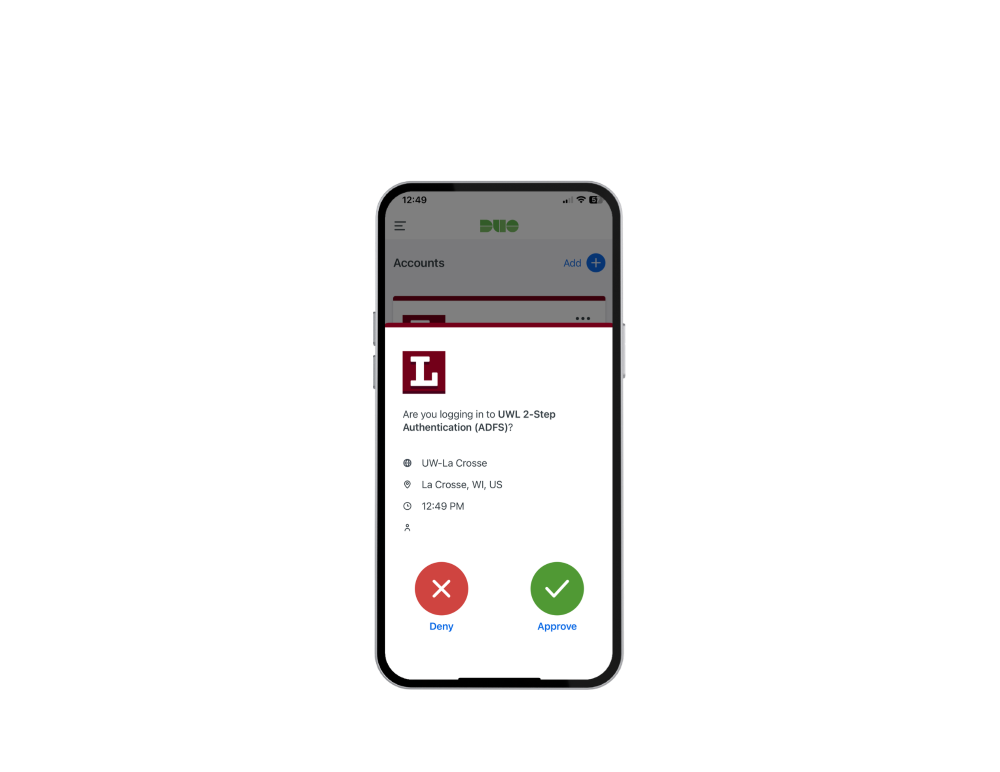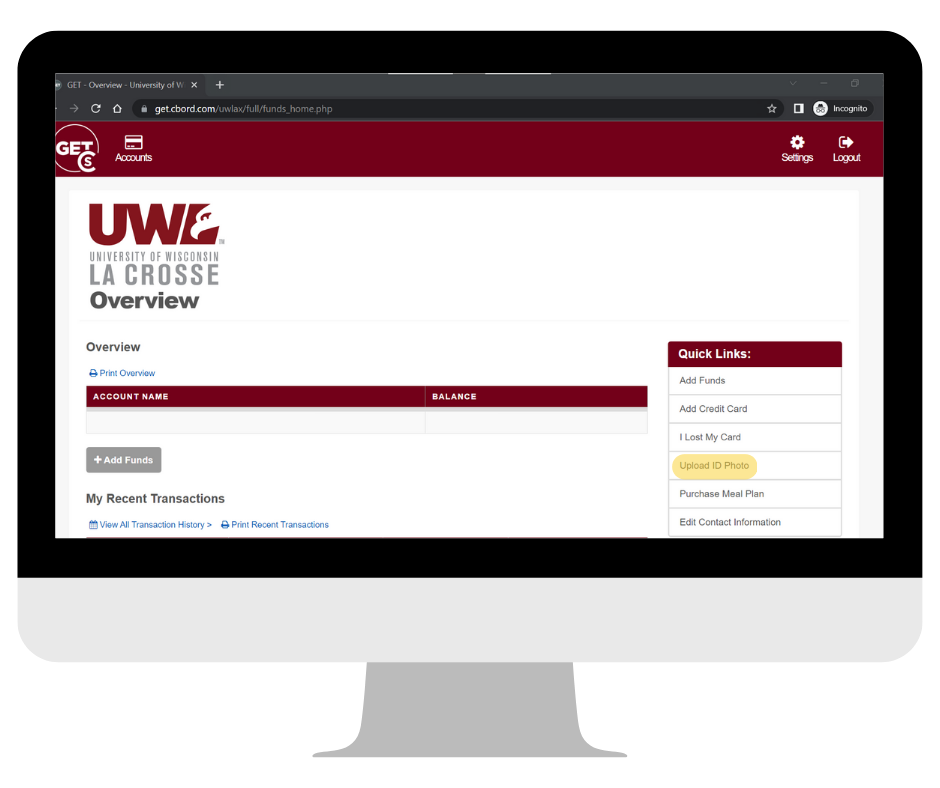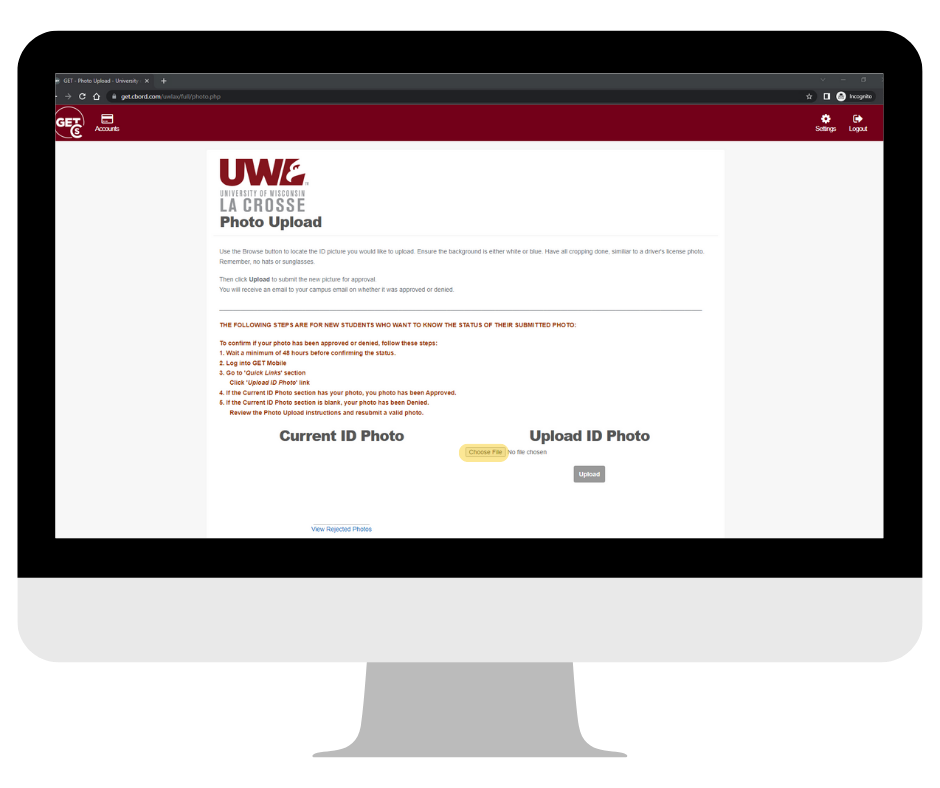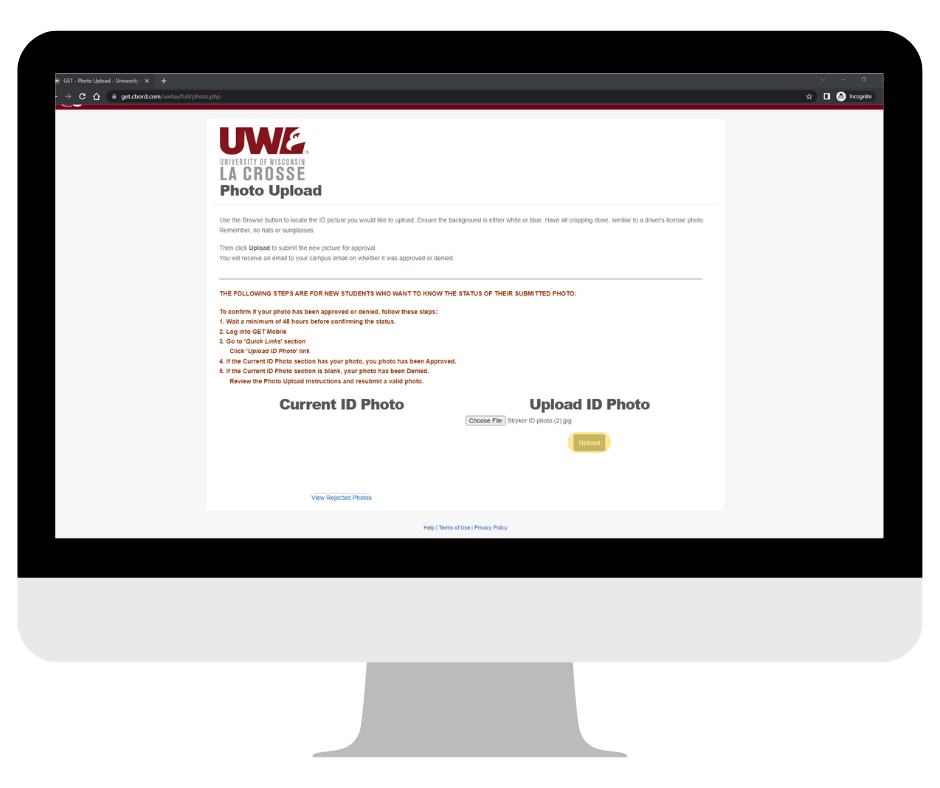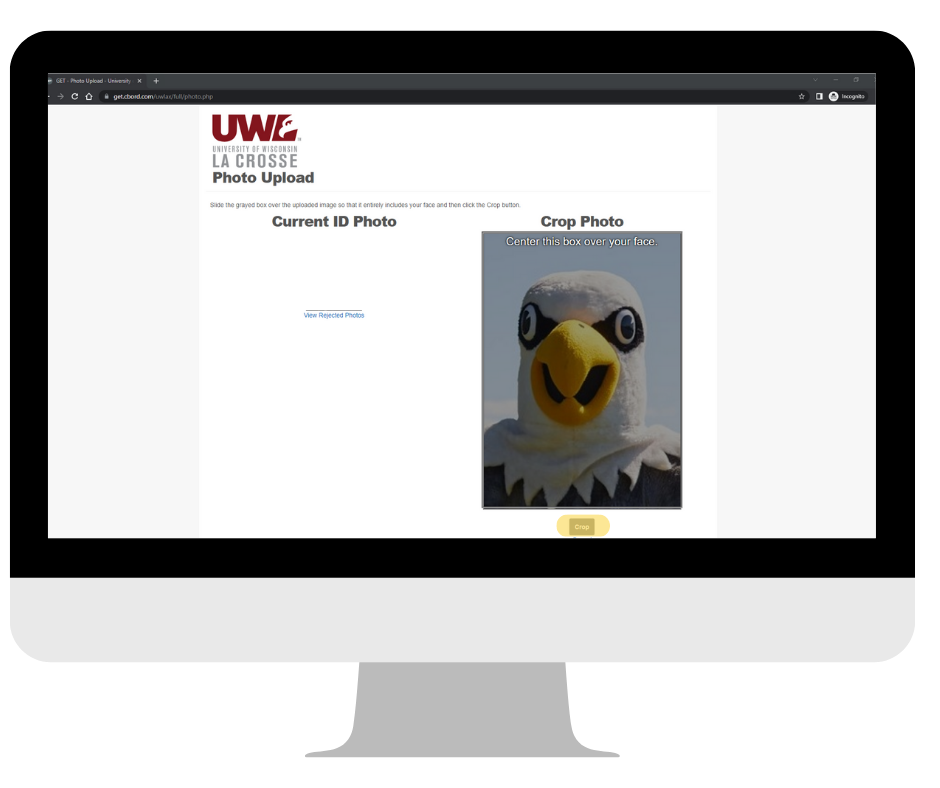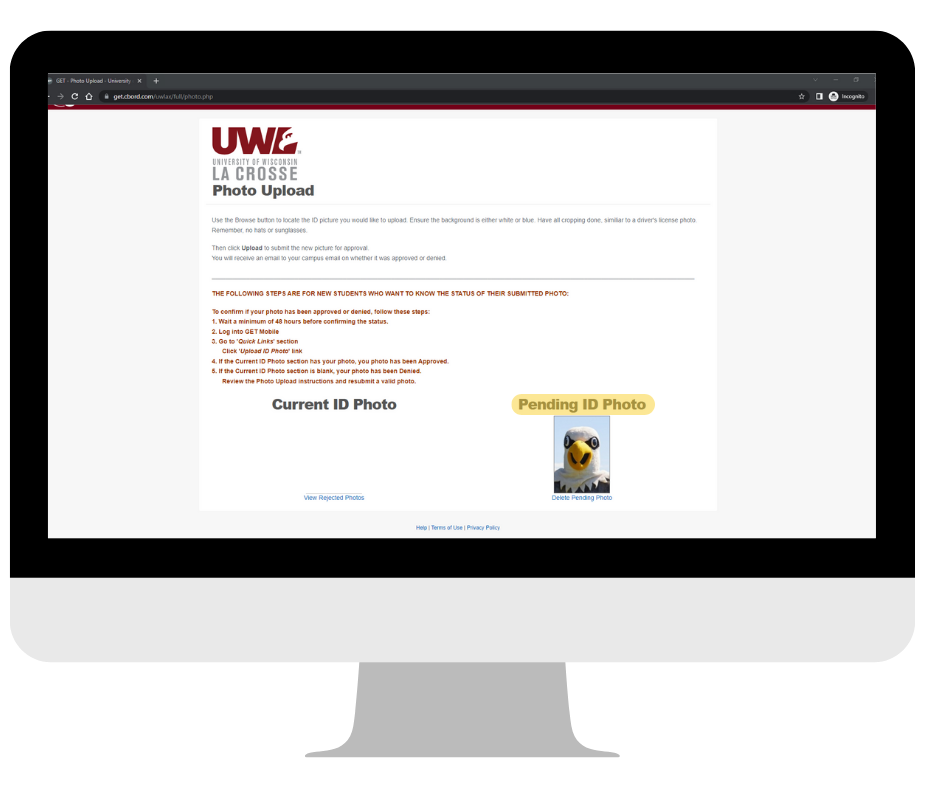ID Photo Upload Info
A page within University Centers
New to UWL?
All Students, Staff, and Faculty have the option to submit a photo for their Eagle ID, this is a great time-saver. An additional bonus is that you get to choose the photo that will be on your Eagle ID.
Anyone who does not submit an approved photo will have their photo taken in the Eagle ID/Dining Plan Office when they arrive on campus.
EAGLE ID PHOTO REQUIREMENTS:
- Photo must be in color.
- Photo must be of just you—no other people, pets, or objects.
- Photo must be centered, upright, and a full-face view with your eyes open and nothing touching your face.
- Photo must be from just above your head to just below your shoulders.
- Photo background must be a solid, light color - no scenery or busy patterns.
- No hats, sunglasses, headphones, or other accessories are allowed in the photo—head coverings are only allowed if they are worn daily for religious purposes.
- No filters, senior portraits or photoshopped photos.
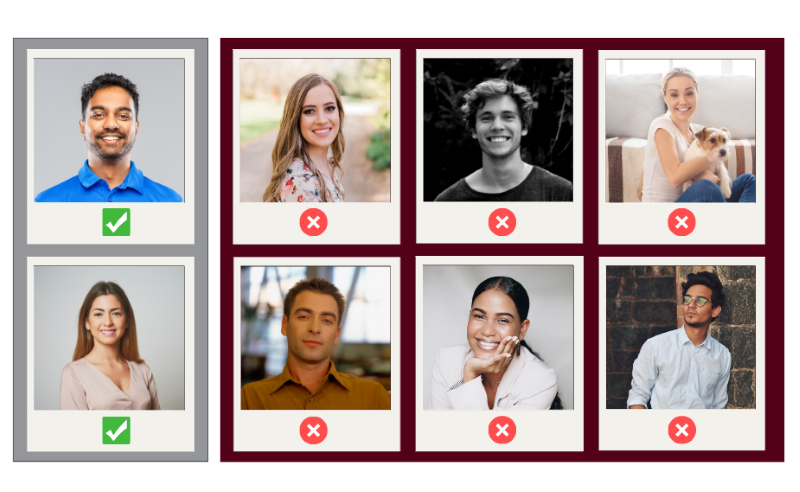 Examples of Approved & Not Approved Photos
Examples of Approved & Not Approved Photos
STEP 1
GETTING STARTED
You must have your NetID and password, as well as your Okta Multifactor Authentication set up before you can upload your photo.
STEP 2
UPLOADING A PHOTO FOR YOUR EAGLE ID
Step 2
Using the Mobile App
Download the GET Mobile app on your mobile device. Open the app, find University of Wisconsin-La Crosse, and enter your NetID and password. Then set your PIN and proceed to upload your photo.
FOR iOS AND ANDROID
- Tap Settings
- Select Upload Photo or Update Photo
- Tap Upload
- Select Take Photo or Choose Existing Photo
- You may have to Allow Camera
- Take your photo following ID photo requirements
- Select Use Photo
- Use the cropping tool if necessary
- Tap Crop when finished cropping
- Tap Submit Photo for Review
Using a Computer
Take your photo following ID photo requirements and save it on the computer. Once your photo is ready:
- Log into GET at https://get.cbord.com/uwlax —using your NetID and password
- Click Upload ID Photo
- Click Choose File and select your saved photo
- Click Upload
- If your photo is sideways or another error occurs, you will need to rotate and/or resize the photo in a photo editing program
- Slide the crop tool and click Crop
- When finished, close your browser
All photos are subject to approval. Once approved you will receive an email from GET, get@get.cbord.com. Emails are sent to your UWL email account.
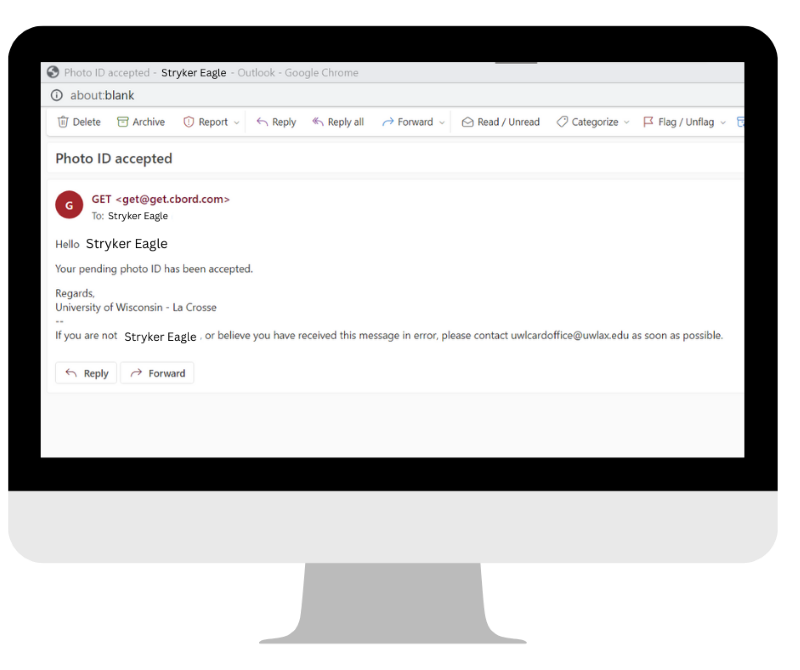
STEP 3
PICKING UP YOUR EAGLE ID
- Your Eagle ID will be available for pickup after your photo has been approved on the first floor of the Student Union when you arrive on campus.
- You will need to show your government issued identification such as a driver’s license or a passport to pick up your Eagle ID.
- A photo of this identification will work.
- Students must pick up their own Eagle ID.
- Eagle ID cards will not be mailed.