Technology Requirements
A page within Adolescent Health Symposium
Online Technology & Course Access
The virtual/online portions of this event will utilize Canvas for the online event platform and Zoom for the scheduled video conferencing dates.
On February 6, 2025, registered attendees will receive an email from University of Wisconsin Canvas (notifications@instructure.com) prompting them to register/activate their account. If you have not received this email (or do not have access to the online course) by February 11, please inform us by contacting ex@uwlax.edu.
Accessing & navigating Canvas (the online course platform)
STEP 1: Activating your Canvas account for new users
NOTE: If you already have a UW-La Crosse Canvas account associated with the email address used to register for this program, skip to "STEP 2: Signing into your Canvas account after your account has been activated."
- An email will be sent to the address you used when registering
- The email will invite you to participate in the corresponding Canvas course
- The email will have a button that says, "Get Started"
- Click the "Get Started" button
- Then, select the "Create My Account" button
- You will be prompted to create a password
- Please save this password, you will need it each time you log into Canvas
- You can adjust the time zone if needed
- You will be prompted to create a password
- Once complete, you should be able to access the online platform
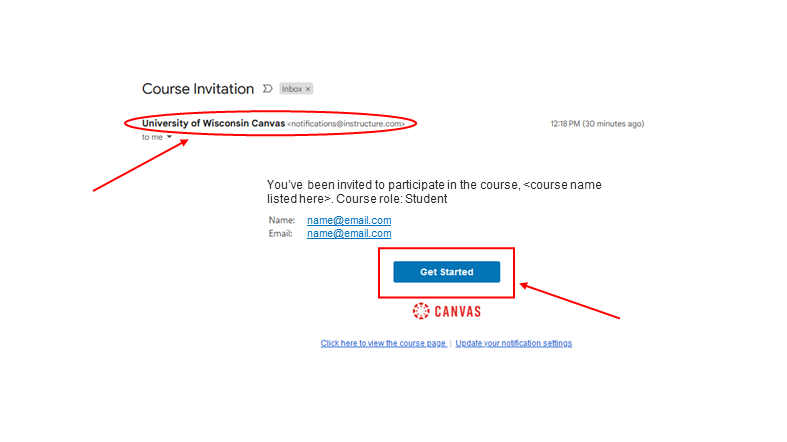
STEP 2: Signing into your Canvas account after your account has been activated
There are two ways to access your Canvas account once you have activated your account.
Option 1
If you leave Canvas and want to return to your course, you may click the button below to access the Canvas login page.
- After clicking the button, you will be taken to the Canvas login page.
- Select "UW Continuing Education Student"
 On the Canvas login screen, choose "UW Continuing Education Student."
On the Canvas login screen, choose "UW Continuing Education Student."
Then, log into Canvas by completing the two fields
- Login: <type the email address you used when registering for the event>
- Password: <this is the password you used when you created your Canvas account>
Option 2
If you leave Canvas and want to return to your course, you may also click the "Click here to view the course page" link in your Canvas invitation.
 Email with Canvas invitation
Email with Canvas invitation
- After clicking the button, you will be taken to the Canvas login page.
- Select "UW Continuing Education Student"
 On the Canvas login screen, choose "UW Continuing Education Student."
On the Canvas login screen, choose "UW Continuing Education Student."
Then, log into Canvas by completing the two fields
- Login: <type the email address you used when registering for the event>
- Password: <this is the password you used when you created your Canvas account>
STEP 3: Setting up your Canvas profile
Set up your profile
Once you've logged into Canvas, update your name in the profile settings. By doing this, your name (rather than your email address) will be visible to other participants.
1. In the upper left side of your screen, select "Account"
2. Then, select "Profile"
 In the upper left side of your screen, click on the "Account" icon. Then, click "Profile".
In the upper left side of your screen, click on the "Account" icon. Then, click "Profile".
3. Next, select "Edit Profile"
 Select the edit profile button.
Select the edit profile button.
4. Then, in the "Name" field, replace your email address with your name. You can also update your pronouns in this area and add your title.
 Change the name field from your email address to your name.
Change the name field from your email address to your name.
5. Finally, save your changes by clicking "Save Profile" on the bottom of the page.
 Click "Save Profile."
Click "Save Profile."
STEP 4: Accessing your Canvas course
Accessing your course in Canvas
Once you are in Canvas you can open your course in the upper left-hand navigation panel.
- Click on the "Courses" icon
- Then, select your course
- Your course will open and you can follow the instructions on the welcome page
 Opening your course in Canvas
Opening your course in Canvas
If you have questions, please contact ex@uwlax.edu for assistance.
Need help accessing Canvas?
Troubleshooting
If you're having difficulty accessing Canvas:
- Ensure that you have activated your account per the instructions in STEP 1
- If you have already activated your account and are trying to get back into the event platform, please follow the directions in STEP 2
- If you're still not able to access Canvas, please email ex@uwlax.edu for assistance
Zoom
Zoom access will be provided within your Canvas course. You will use Zoom to join the live (synchronous) video conferencing sessions. This video provides tips for navigating Zoom once you are in a session.
Technology Requirements
Technology Requirements
To access the Wisconsin Rural Health Promotion and Wisconsin Health Education Network Annual Meetings, you will need the following:
- Internet connection
- One of the following internet-connected devices:
- Desktop computer
- Laptop computer
- Tablet or mobile device
- Audio output (either speaker or headset) to hear the video presentations
- Audio input (microphone) to contribute
Below is a list of the browsers and operating systems by device type that are compatible with the technology that is utilized to host the event:
Operating Systems |
||
Browser |
Desktop or Laptop Computers |
Tablets and Phones |
| Google ChromeTM | Windows 10, macOS 10.14+ | Android 9+ |
| Firefox® | Windows 10, macOS 10.14+ | Firefox is not supported |
| Safari® | macOS 10.14+ | iOS® 12+, iPadOS |
| Microsoft Edge® (Chromium) | Windows, macOS | Android, iOS |
For the best results, please ensure that your device utilizes one of the two latest releases of its operating system and browser.
Screen Reader Browser Support
For the best experience with your screen reader use ChromeTM and JAWS on a Windows® system. On a Mac® use Safari® and VoiceOver.
- Windows 10
- Chrome with JAWS v17: Provisional
- Windows 7
- Chrome with JAWS v17: Compatible
- macOS
- Safari with VoiceOver: Certified
- Chrome with VoiceOver: Provisional
Re-train as a School Psychologist
School Psychology: An online program for Wisconsin educators
Wisconsin licensed educators with at least one year of experience in K-12 schools can earn a degree in School Psychology in a new online program at the University of Wisconsin-La Crosse.
Learn more!
- Earn your Master of Science in Education and Educational Specialist degrees, to be endorsed as a School Psychologist.
- Remain in your current teaching position while you are in grad school.
- Classes are 6–7 weeks long and 100% online; you will complete one class at a time.
- Complete your practica and internship hours in the school where you teach.
- Not a current WI educator? Check out our campus-based program!



